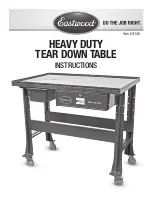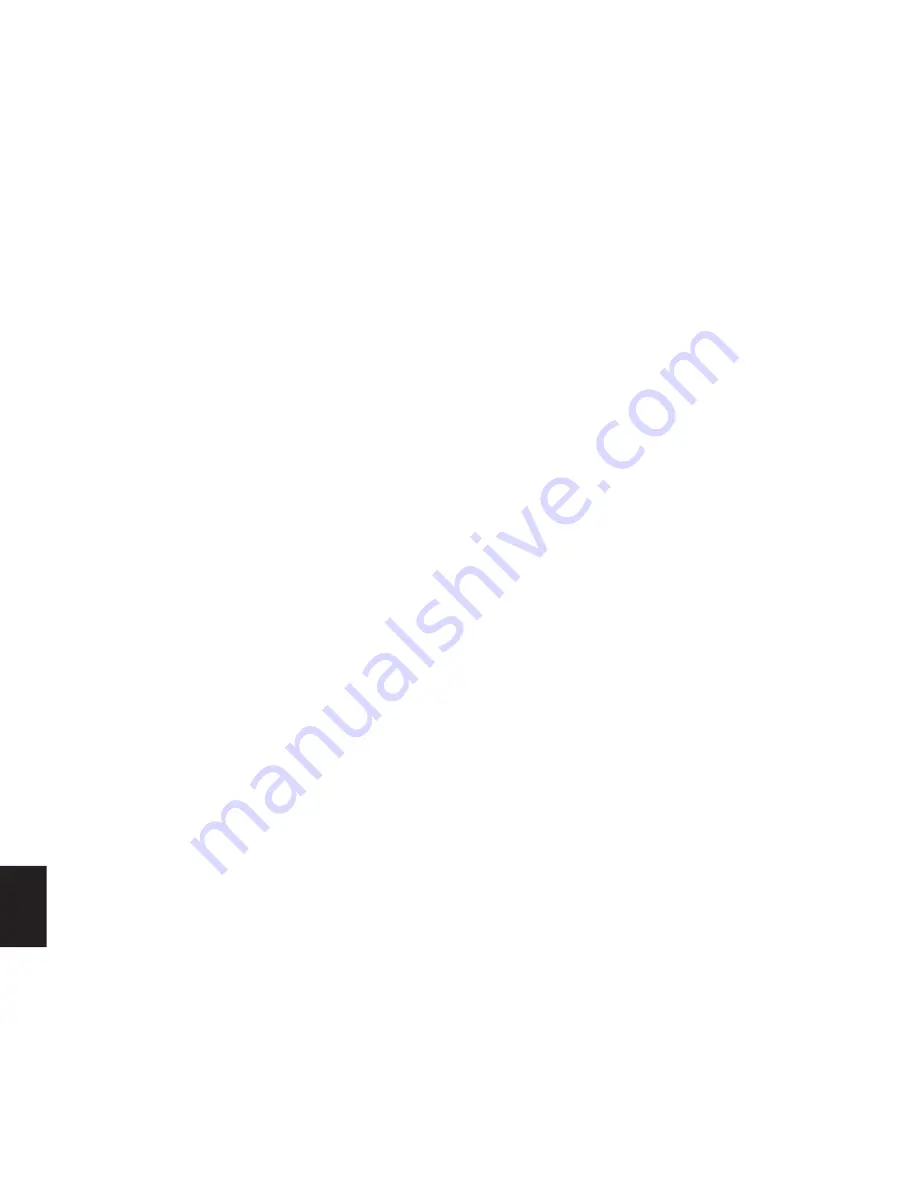
44
IT
ALIANO
5 Setup
5.1 Configurazione dell’impronta digitale
1. Aprire l’unità AP.
2. Avviare il file “FingerVerify”.
3. Fare clic sul dito che si desidera usare per il
riconoscimento. Fare clic su “Next”.
4. A questo punto è necessario registrare la
propria impronta. Posizionare il dito sul
sensore del guscio come segue: Posizionare
il polpastrello selezionato al punto 3 in modo
che il sensore sia a circa 1 cm dall'articolazione
superiore del dito e spostarlo lentamente in
avanti senza perdere il contatto con il sensore.
è importante spostare il dito in modo lineare
e preciso sul sensore. Per la verifica
dell’impronta sono a disposizione otto
tentativi. Una volta verificata si riceverà il
messaggio OK.
5. Fare clic su “End”.
5.2 Configurazione della password
Ora è necessario configurare una password che
possa essere usata come alternativa per accedere
ai dati.
1. Nel campo Hint è possibile inserire una parola
o una frase che aiuti a ricordare la password.
2. Inserire una password di lunghezza tra i 4 e
i 16 caratteri nel campo New Password (4-16
characters).
3. Inserire di nuovo la password prescelta nel
campo Confirm New Password.
5.3 Verifica dell'impronta digitale
Quando indicato dalla finestra che appare,
spostare il dito sul sensore del guscio come
descritto nel punto 5.1.4. Una volta approvata
l'impronta, si riceverà il messaggio “O”. Se la
verifica non ha successo, il messaggio che si
riceverà sarà “X”. Dopo cinque tentativi falliti è
possibile accedere usando la password creata
nel punto 5.2.
Ora si ha accesso alla nuova unità che è stata
rinominata Security.
Potrebbe essere necessario seguire questa
procedura per aprire l’unità Security:
1. Fare doppio clic sull’unità Security, quindi
doppio clic su “FingerVerify”. Viene caricata
la verifica dell’impronta digitale.
2. Posizionare il dito sul sensore del guscio come
descritto al punto 5.1.4. Oppure fare clic su
“Password” e inserire qui la password.
3. Riaprire l’unità Security per accedere ai propri
dati.
6 Uso del software per le impronte digitali
A questo punto, nell'area di notifica sarà possibile
vedere una nuova icona. Facendo clic sull'icona
sarà possibile configurare diverse impostazioni.
6.1 Ulteriori configurazioni di verifica delle
impronte digitali
1. Selezionare User Setting quindi fare clic su
“Fingerprint registration”.
2. Spostare il dito sopra il guscio come descritto
al punto 5.1.4 per dimostrare di essere l'utente
corretto. In alternativa fare clic su “Password”
e inserire la password qui.
3. Ora è possibile cambiare il dito selezionato
o aggiungere le dita da usare per la verifica
delle impronte digitali. Effettuare questo
seguendo lo stesso metodo descritto nei punti
3-4 della sezione 5.1.