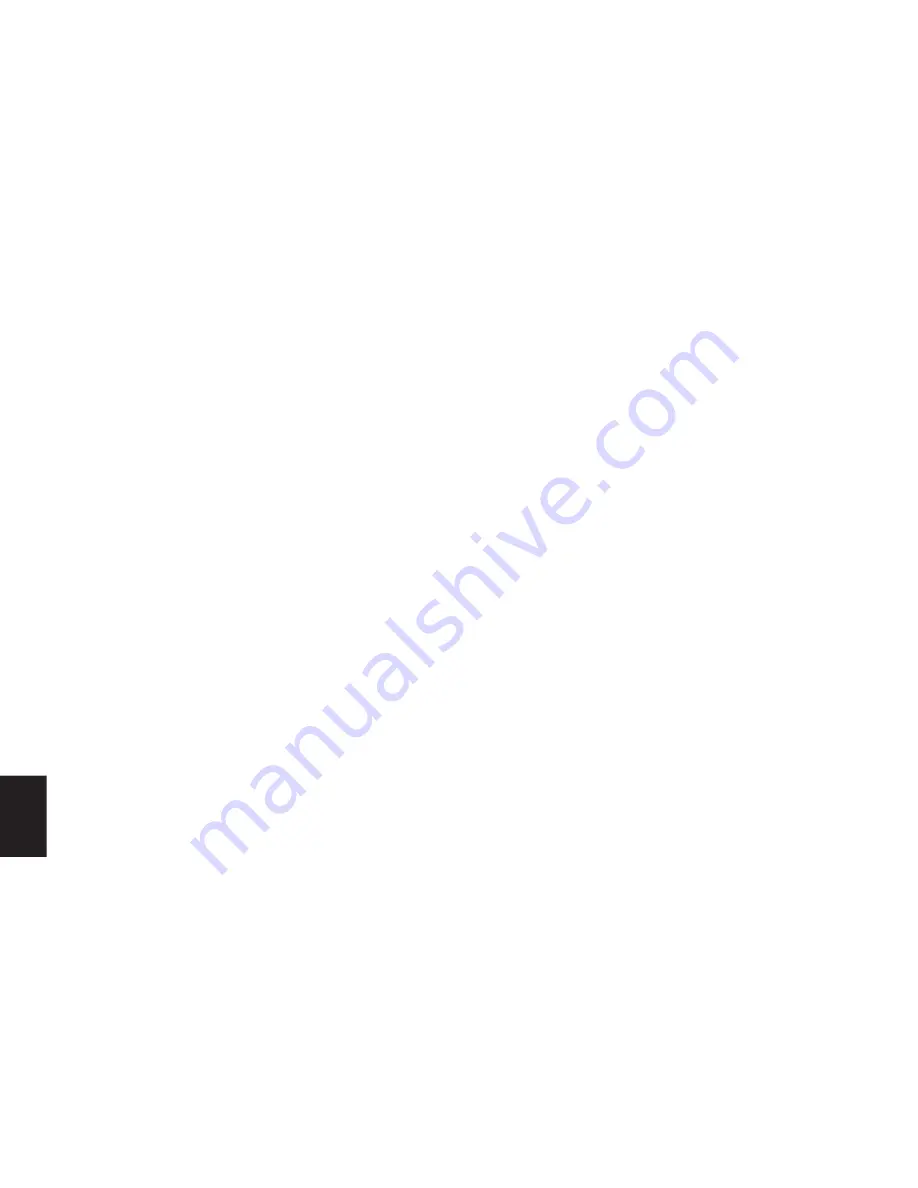
40
FRANÇAIS
6.2 Changement de mot de passe
1. Sélectionnez User Setting puis cliquez sur
« Fingerprint Software Password Setting ».
2. Déplacez votre doigt sur le boîtier comme
indiqué à l’étape 5.1.4 afin de confirmer que
vous êtes le bon utilisateur. Vous pouvez
également cliquer sur « Password » et entrer
votre mot de passe ici.
3. Vous pouvez maintenant changer de mot de
passe en remplissant les champs de la boîte
de dialogue :
a) Dans le champ Hint entrez un mot ou une
phrase qui vous aidera à vous souvenir de
votre mot de passe.
b)Saisissez votre mot de passe actuel dans le
champ Original Password (4-16 characters).
c) Tapez votre nouveau mot de passe dans le
champ New Password (4-16 characters).
d) Dans le champ Confirm New Password entrez
à nouveau le mot de passe choisi.
6.3 Intervalle de temps entre chaque requête de
vérification des empreintes digitales
Grâce à cette fonction, vous pouvez choisir
l’intervalle de temps entre deux requêtes vous
invitant à vérifier vos empreintes digitales ou à
entrer votre mot de passe afin de modifier les
paramètres du logiciel. Si des utilisateurs non
autorisés accèdent facilement à votre ordinateur,
il est peut-être préférable de configurer un
intervalle de temps court de sorte que ni votre
mot de passe, ni vos empreintes digitales ne
soient modifiés entre temps.
1. Sélectionnez User Setting puis cliquez sur
« Fingerprint Live Time Setting ».
2. Never Have To Verify Fingerprint Again est
activé par défaut et signifie que vous n’aurez
plus jamais à vérifier vos empreintes digitales.
Désactivez cette option si vous souhaitez être
systématiquement invité à vérifier vos
empreintes digitales. Après cette étape, vous
pouvez préciser dans le champ Minute le
nombre de minutes qui s’écouleront avant
d’être à nouveau invité à vérifier vos
empreintes digitales.
3. Cliquez sur « Confirm » pour confirmer les
modifications.
7 Encodage et décodage de vos fichiers
Vous pouvez également utiliser la vérification
des empreintes digitales pour protéger les
fichiers de votre ordinateur (c’est-à-dire les
fichiers se trouvant ailleurs que dans votre disque
dur).
7.1 Encodage
1. Effectuez un clic droit sur le fichier que vous
souhaitez encoder. Cliquez sur « Encrypting ».
2. Déplacez votre doigt sur le boîtier comme
indiqué à l’étape 5.1.4 pour encoder le fichier
avec votre empreinte digitale. Vous pouvez
également cliquer sur « Password » et entrer
votre mot de passe ici.
Le fichier est maintenant encodé. Un petit
cadenas apparaissant sur l’icône du fichier vous
indique que ce dernier est encodé.
7.2 Décodage
1. Double-cliquez sur le fichier que vous souhaitez
décoder.
2. Déplacez votre doigt sur le boîtier comme
indiqué à l’étape 5.1.4 afin de confirmer que
vous êtes le bon utilisateur. Vous pouvez
également cliquer sur « Password » et entrer
votre mot de passe ici.
Le fichier est maintenant décodé. Le cadenas
sur l’icône du fichier a disparu.
8 Fonction de sauvegarde OTB
Outre la vérification des empreintes digitales,
le boîtier offre également une fonction de
sauvegarde OTB (One Touch Backup). Cette
fonction vous permet de sauvegarder vos
dossiers et fichiers sélectionnés en appuyant
simplement sur un bouton du boîtier.













































