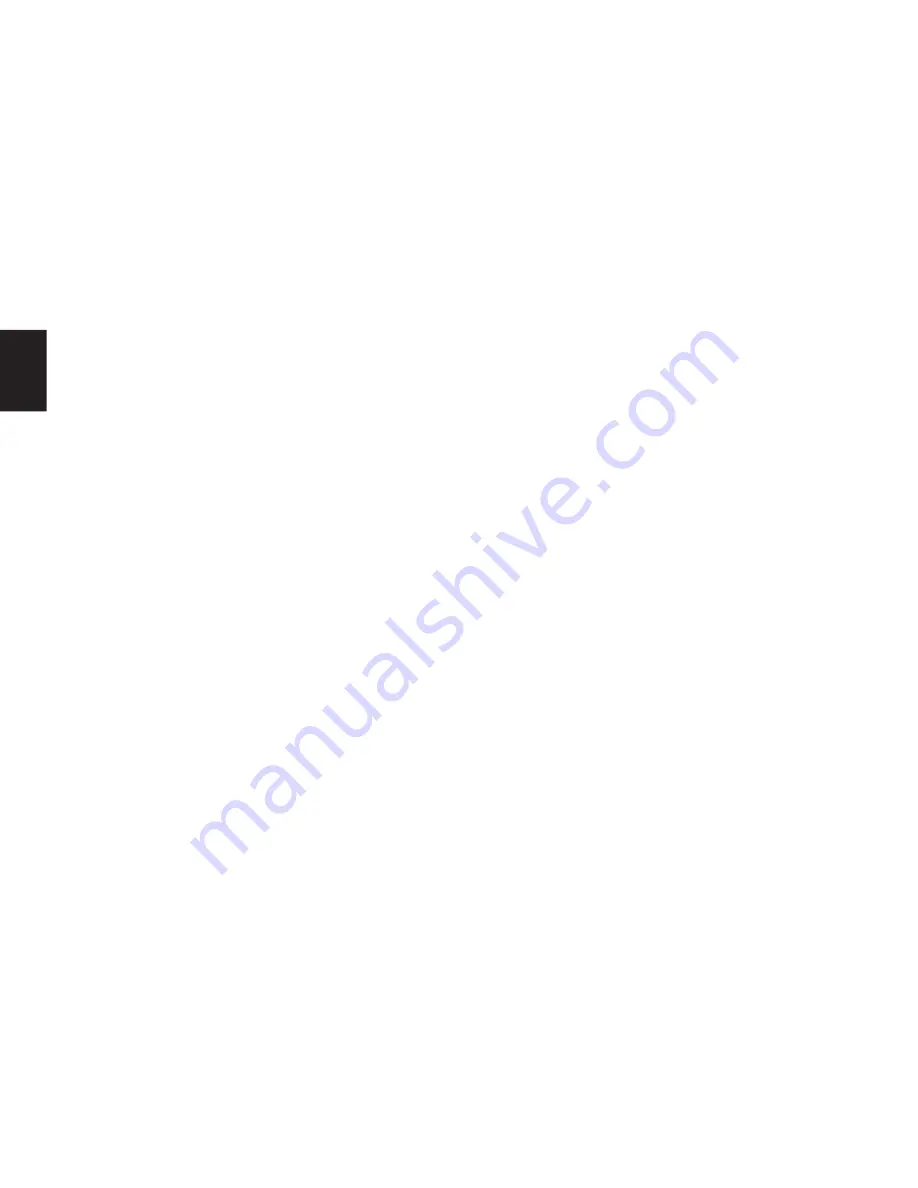
14
5. Klikk på ”OK”.
Du har nå fått to nye stasjoner under ”Din
datamaskin” / ”Datamaskin”. Den ene kalles
Public, og den er tilgjengelig for alle. Den andre
kalles AP, og denne kan beskyttes med
fingeravtrykk.
Merk: Det kan være nødvendig å starte
datamaskinen på nytt før de nye stasjonene
vises.
5 Oppsett
5.1 Oppsett av fingeravtrykk
1. Åpne stasjonen AP.
2. Start filen ”FingerVerify”.
3. Klikk på den fingeren du ønsker å bruke til ditt
fingeravtrykk. Klikk på ”Next”.
4. Nå skal du skanne fingeravtrykket ditt. Før
fingeren din over sensoren på boksen på
denne måten: Plasser den fingeren du valgte
i punkt 3 slik av sensoren er ca. 1 cm under
øverste ledd på fingeren, og trekk den
langsomt mot deg mens du hele tiden berører
selve sensoren. Det er viktig at du fører
fingeren rett og presist over sensoren. Du får
åtte forsøk på å få sensoren til å godkjenne
fingeravtrykket ditt. Når det er godkjent, får
du beskjeden OK.
5. Klikk på ”End”.
5.2 Oppsett av kodeord
Her skal du sette opp et kodeord som kan brukes
som alternativ for å få tilgang til dine data.
1. I feltet Hint kan du taste inn et ord eller en
setning som kan hjelpe deg med å huske
kodeordet.
2. I feltet New Password (4-16 characters) skal
du taste inn et kodeord på 4–16 tegn.
3. I feltet Confirm New Password skal du gjenta
ditt valgte kodeord.
5.3 Godkjenning av fingeravtrykk
Som det aktuelle skjermbildet viser, skal du føre
fingeren din over sensoren på boksen som
beskrevet i punkt 5.1.4. Når fingeravtrykket er
godkjent, får du beskjeden ”O”. Hvis det ikke
godkjennes, får du beskjeden ”X”. Etter fem
mislykkede forsøk kan du alternativt logge på
med kodeordet, som beskrevet i punkt 5.2.
Du har nå tilgang til den nye stasjonen som har
blitt omdøpt til Security.
Det kan være nødvendig å følge denne
prosedyren for å åpne Security-stasjonen:
1. Dobbeltklikk på Security-stasjonen og
dobbeltklikk på ”FingerVerify”.
Fingeravtrykksgodkjenningen laster.
2. Før fingeren over sensoren på boksen, som
beskrevet i punkt 5.1.4. Klikk alternativt på
”Password”, og tast inn kodeordet her.
3. Åpne stasjonen Security på nytt, og du har
tilgang til dataene dine.
6 Bruk av fingeravtrykksprogramvare
Du har nå fått et nytt ikon i din systemstatuslinje.
Når du klikker på ikonet, har du mulighet til å
konfigurere forskjellige innstillinger.
6.1 Ytterligere konfigurasjon av
fingeravtrykksgodkjenning
1. Marker User Setting og klikk deretter på
”Fingerprint registration”.
2. Før fingeren over boksen, som beskrevet i
punkt 5.1.4, for å identifisere at du er den rette
brukeren. Klikk alternativt på ”Password”, og
tast inn kodeordet her.
NORSK















































