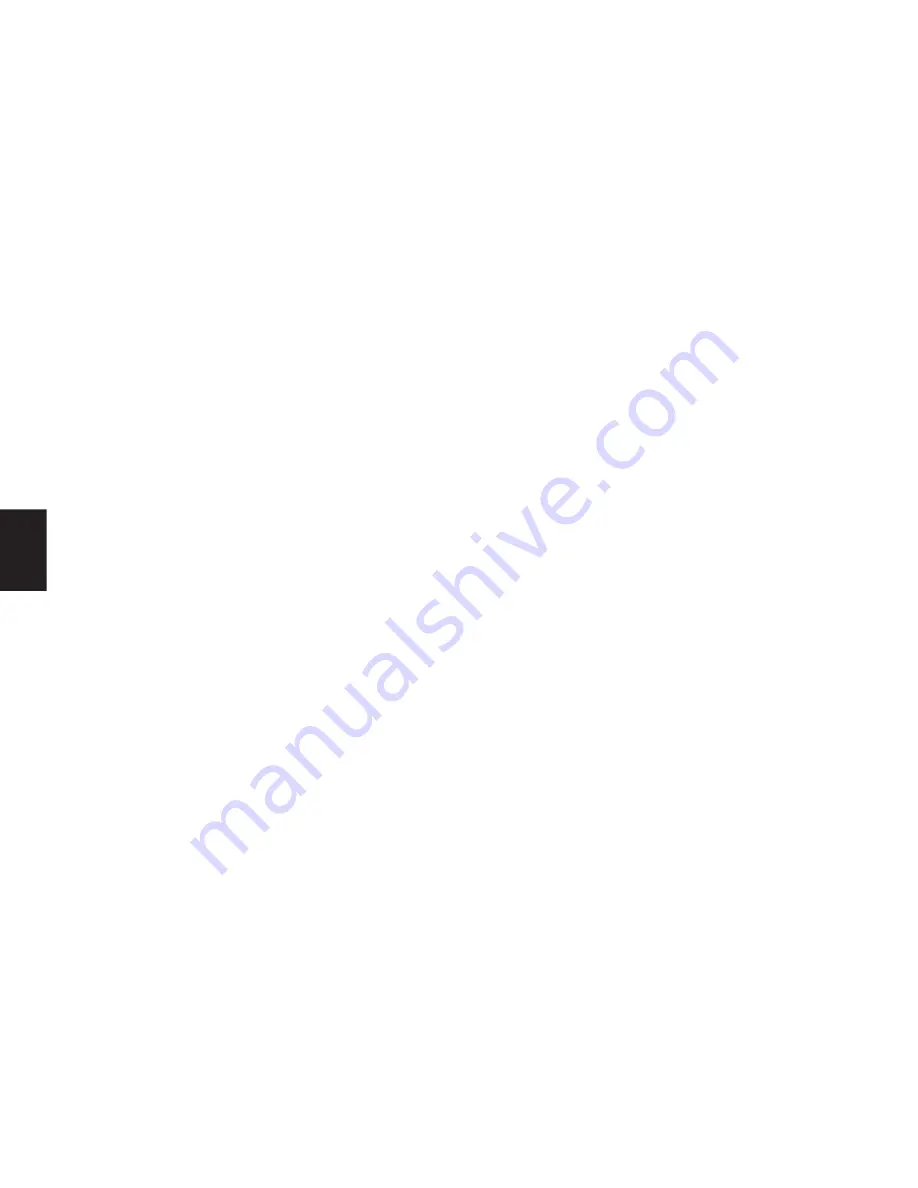
24
5. Napsauta ”OK”.
Olet nyt asentanut kaksi uutta asemaa, jotka
sijaitsevat kohdassa ”Tämä tietokone” / ”Oma
tietokone”. Toinen on nimeltään Public, ja se
on kaikkien käyttäjien käytettävissä. Toinen on
nimeltään AP, ja se on suojattavissa
sormenjälkivarmennuksella.
HUOMAA: Tietokone on ehkä käynnistettävä
uudelleen, jotta uudet asemat tulevat näkyviin.
5 Määritykset
5.1 Sormenjäljen määritys
1. Avaa AP-asema.
2. Käynnistä tiedosto ”FingerVerify”.
3. Napsauta sormea, jota haluat käyttää
sormenjälkenä. Napsauta ”Next”.
4. Skannaa seuraavaksi sormenjälkesi. Liikuta
sormeasi laitteen anturin päällä seuraavasti:
Aseta vaiheessa 3 valitsemasi sormi niin, että
anturi on noin senttimetrin sormen ylänivelen
alapuolella ja vedä sitä hitaasti itseesi päin ja
säilytä kosketus anturiin. On tärkeää, että
liikutat sormeasi suoraan ja tarkasti anturin
päällä. Voit yrittää varmentaa sormenjälkesi
kahdeksan kertaa. Kun sormenjälki on
varmennettu, saat ilmoituksen OK.
5. Napsauta ”End”.
5.2 Salasanan määritys
Määritä seuraavaksi salasana, jota voidaan
käyttää vaihtoehtoisena tapana hallita tietojen
käyttöoikeutta.
1. Hint-kenttään voit kirjoittaa sanan tai lauseen,
joka auttaa sinua muistamaan salasanan.
2. Anna 4–16 merkkiä pitkä salasana New
Password (4-16 characters) -kenttään.
3. Näppäile valitsemasi salasana uudelleen
Confirm New Password -kenttään.
5.3 Sormenjäljen varmennus
Kuten ponnahdusikkunassa mainitaan, sinun on
liikutettava sormeasi laitteen anturin päällä
vaiheessa 5.1.4 kuvatulla tavalla. Kun
sormenjälkesi on hyväksytty, saat ilmoituksen
”O”. Jos sormenjälkeä ei voida varmentaa, saat
ilmoituksen ”X”. Viiden epäonnistuneen
yrityksen jälkeen voit kirjautua sisään käyttämällä
vaiheessa 5.2 luotua salasanaa.
Nyt voit käyttää uutta asemaa, jonka nimi on nyt
Security.
Jotta Security-asema voidaan avata, on ehkä
toimittava seuraavasti:
1. Kaksoisnapsauta Security-asemaa ja
kaksoisnapsauta sitten ”FingerVerify”.
Sormenjälkivarmennus latautuu.
2. Liikuta sormeasi laitteen anturin päällä
vaiheessa 5.1.4 kuvatulla tavalla.
Vaihtoehtoisesti voit napsauttaa kohtaa
”Password” ja näppäillä salasanasi.
3. Avaa Security-asema, niin pääset käyttämään
tietojasi.
6 Sormenjälkiohjelmiston käyttö
Ilmaisinalueella on nyt uusi kuvake. Tätä
kuvaketta napsauttamalla pääsee määrittämään
erilaisia asetuksia.
6.1 Sormenjälkivarmennuksen lisämääritykset
1. Valitse User Setting ja napsauta sitten
”Fingerprint registration”.
2. Liikuta sormeasi laitteen päällä vaiheessa 5.1.4
kuvatulla tavalla ja todista siten, että olet oikea
käyttäjä. Vaihtoehtoisesti voit napsauttaa
kohtaa ”Password” ja näppäillä salasanasi.
SUOMI
















































