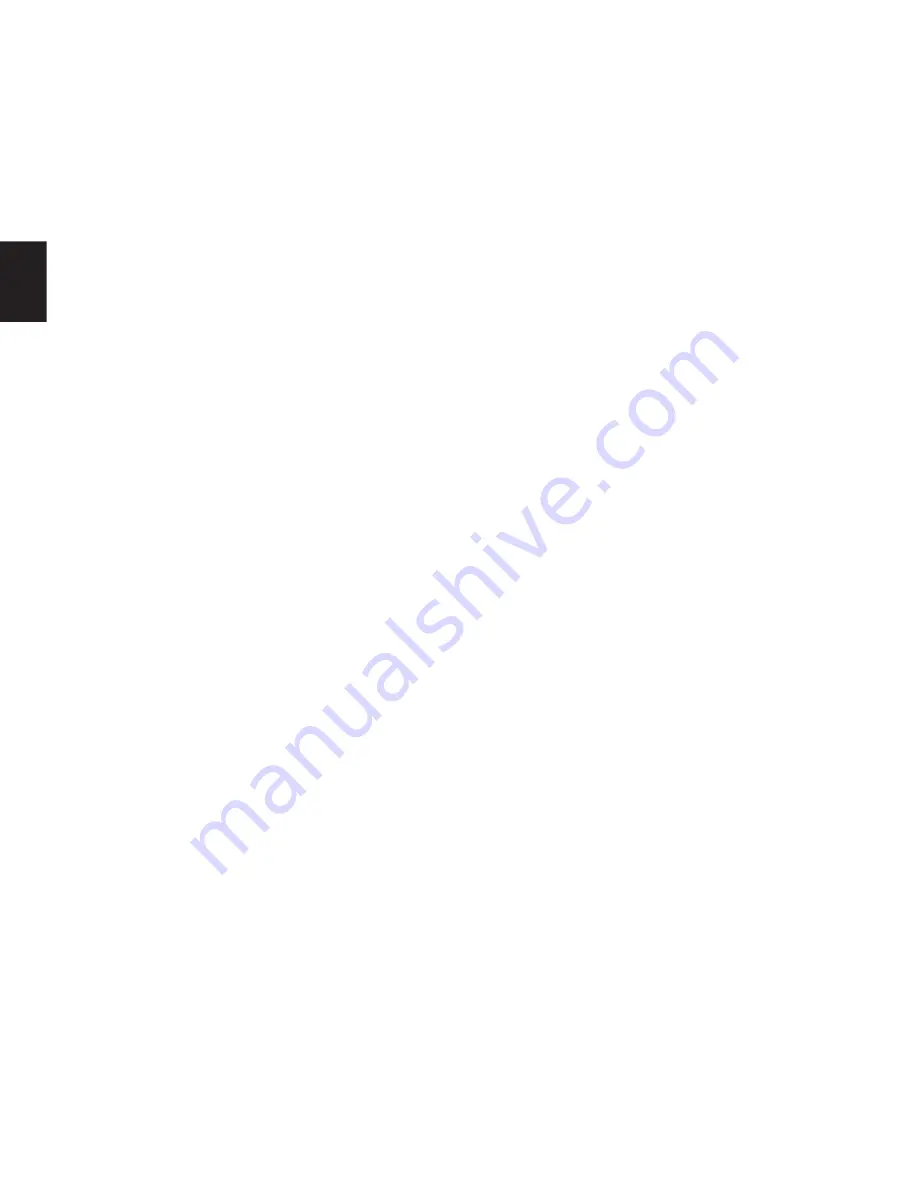
10
6.2 Ændring af kodeord
1. Markér User Setting og klik dernæst
”Fingerprint Software Password Setting”.
2. Kør din finger henhover boksen, som beskrevet
i pkt. 5.1,4, for identificering af, at du er den
rette bruger. Klik alternativt på ”Password”,
og indtast dit kodeord her.
3. Du kan nu ændre dit kodeord ved at udfylde
felterne i dialogboksen:
a) Under Hint skriver du et nyt ord eller en
sætning, der kan hjælpe dig til at huske
kodeordet.
b)Under Original Password (4-16 characters)
skriver du dit nuværende kodeord.
c) Under New Password (4-16 characters) skriver
du det nye kodeord.
d)I feltet Confirm New Password skal du gentage
dit valgte kodeord.
6.3 Tidsinterval for fingeraftryksefterspørgsel
Med denne funktion kan du indstille tidsintervallet
for, hvornår du bliver bedt om
fingeraftryksgodkendelse eller kodeord for at
ændre på indstillingerne i softwaren. Hvis
uvedkommende har nem adgang til din
computer, kan du med fordel sætte et lavt
tidsinterval, så dit kodeord eller fingeraftryk ikke
ændres af andre.
1. Markér User Setting og klik dernæst
”Fingerprint Live Time Setting”.
2. Never Have To Verify Fingerprint Again er som
standard markeret, og betyder, at du aldrig
behøver godkende med fingeraftryk igen.
Fjern hakket hvis du ønsker at blive bedt om
fingeraftryksgodkendelse. Herefter kan du i
feltet Minute angive, hvor mange minutter
der skal gå, før du bliver bedt om
fingeraftryksgodkendelse.
3. Klik ”Confirm” for at bekræfte ændringerne.
7 Kryptering og dekryptering af dine filer
Du kan benytte boksens fingeraftrykslæser til at
beskytte filer på din computer – altså også filer,
som ikke ligger på harddisken i boksen.
7.1 Kryptering
1. Højreklik på den fil du ønsker at kryptere. Klik
”Encrypting”.
2. Kør din finger henhover boksen, som beskrevet
i pkt. 5.1,4, for at kryptere filen med dit
fingeraftryk. Klik alternativt på ”Password”,
og indtast dit kodeord her.
Filen er nu krypteret. Det kan kendes ved, at der
er kommet en lille hængelås på filens ikon.
7.2 Dekryptering
1. Dobbeltklik på den fil du ønsker at dekryptere.
2. Kør din finger henhover boksen, som beskrevet
i pkt. 5.1,4, for identificering af, at du er den
rette bruger. Klik alternativt på ”Password”,
og indtast dit kodeord her.
Filen er nu dekrypteret. Hængelåsen på filens
ikon er fjernet.
8 OTB backup funktion
Udover fingeraftryksgodkendelse byder boksen
også på funktionen OTB, som står for One Touch
Backup. Med denne funktion har du mulighed
for at tage backup af udvalgte mapper og filer
blot ved at trykke på en knap på boksen.
DANSK











































