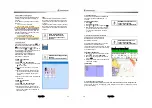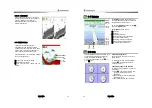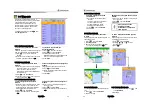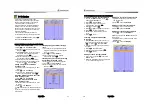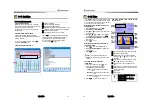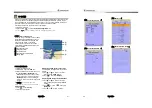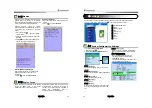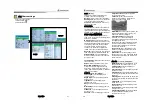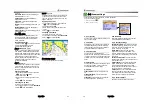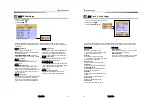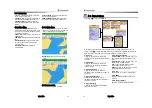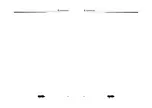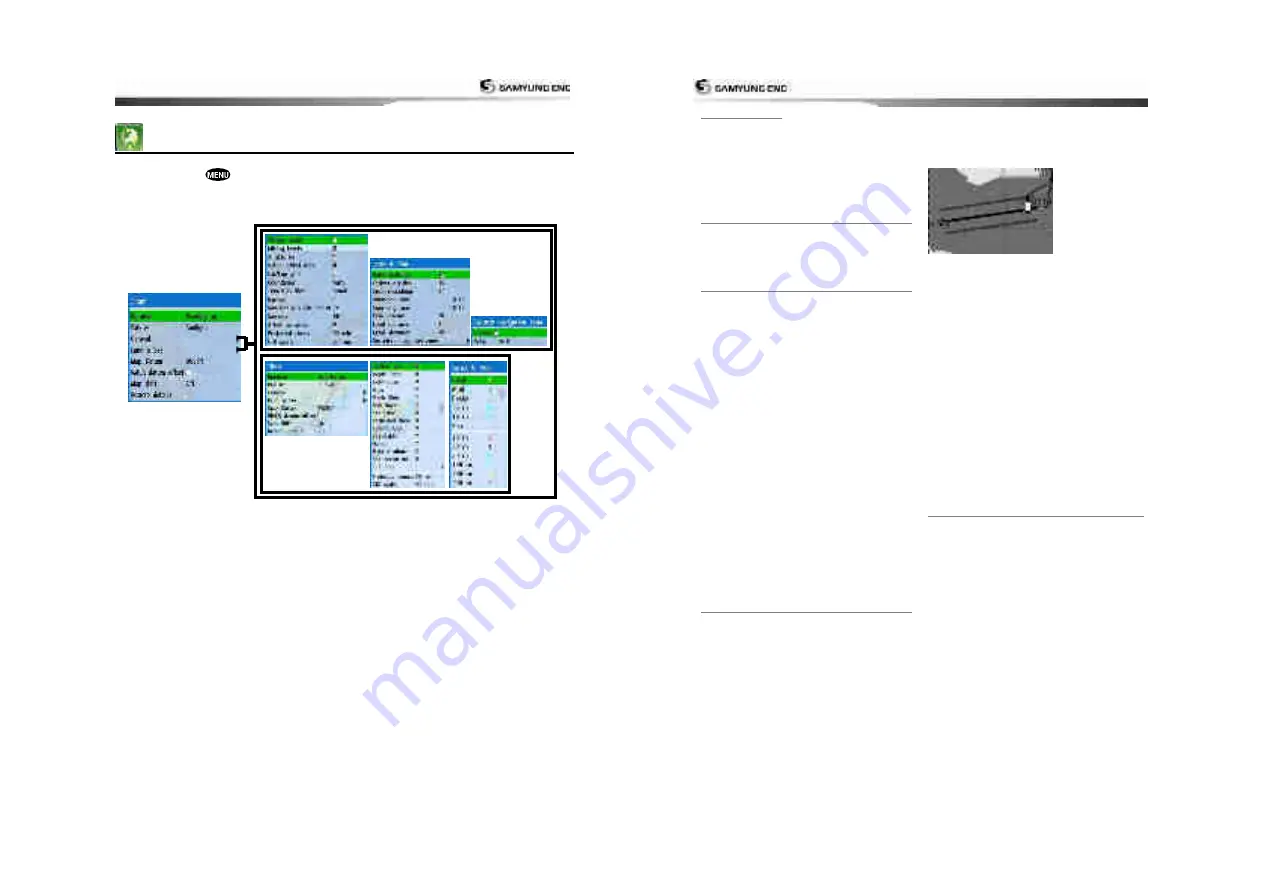
User Guide
47
4-2
Chart settings
To go to the chart settings:
1 Press and hold
.
2 Select the chart icon.
NAVIONICS
S-MAP
User Guide
48
4-2-1
Rotation
Three types of display presentations are
provided. The default is heading up.
North up:
North is at the top of the display.
Heading up:
When course is set, the course
is at the top of screen all the times.
Course up:
When destination is set it is at
the top of the screen.
4-2-2 Palette
Palettes are used to enhance the visibility of
the display depending on the surrounding
light environments. Four types of displays are
provided; Normal, NOAA, Sunlight and Night.
4-2-3-1 General(NAVIONICS)
Plotter mode:
this mode allows you to
zoom in and out at scales where cartographic
data are not available.
Mixing levels:
when the map coverage at
the current chart scale does not fill the entire
display, the GPS chart plotter draws the rest
of map using charts from above and below
the current scale. When this function is
turned on you will notice the display may
redraw 2 to 3 times to show all the detail.
Nav-aids:
The way to display fog, radar and
radio station signals. (International and US)
Attention areas:
Turns the displaying of
Attention Areas where need to pay attention
more) On or Off.
Projected course:
Display the Projected
course in given set time.
CDI scale:
Set CDI (Course Deviation
Indicator) scale which is a parallel line on
either side of the pottered course.
AntiClutter:
when this option is selected, less
important information (names & icons) are
hiden when they are overlapped.
Value added data:
The Value Added
Data(VAD) is a collection of additional
cartographic objects which are not present on
the original paper chart.
These objects have been obtained from other
sources and then merged to the electronic
charts in order to provide more information
useful for the navigation.
Lat/Lon Grid:
Turns the displaying of the
latitude and longitude grid lines on or off on
the chart window.
Boundaries:
Turns the displaying of chart
boundaries on, off or auto mode which shows
the chart boundaries of the two charts below
the current scale.
Text/Icon Size:
change the size of text and
icon on the chart.
Names:
Display area names in the chart.
Nav-aids & Light Sector:
Turns the
presentation of Light, Signals, Buoys and
Beacons On, Off, No Sector (Nav-Aids are
shown, Light Sectors are hidden) or Animated
(The lights are flashed).
4-2-3-2
Land & Sea (S-MAP)
Lat/Lon grid:
Turns the displaying of
Lat/Lon on or off
Depth Digit
: Turns the displaying of water
depth on or off
Lighthouse
: Turns the displaying of
Lighthouse on or off
Buoy:
Turns the displaying of buoys on or
off
Wreck Ship
: Turns the displaying of Wreck
Ship on or off
Fish Haven
: Turns the displaying of Fish
Haven on or off
Sea Lane
: Turns the displaying of Sea Lane
4-2-4-1
Land & Sea (NAVIONICS)
Water features:
Turns the displaying of sea
bed nature and tide stations icon on or off.
Object depths:
Turns the displaying of
object depths on or off.
Spot soundings:
Turns the displaying of spot
sounding on or off.
Sounding min:
Set the minimum depth limit
to show depth sounding, bathymetric lines and
depth area.
Sounding max:
Set the maximum depth limit
to show depth sounding, bathymetric lines and
depth area.
Tidal stream:
Turns the displaying of tidal
streams on or off.
Land Features:
Turns the displaying of land
features on or off.
Land elevation:
Turns the displaying of land
elevations on or off.
Safe Navigation Area:
Set the water depth
for safe navigation and displaying safe
navigation area in color.
Содержание N5100
Страница 1: ...User Guide 1 User Guide 2...
Страница 33: ...User Guide 65 User Guide 66...