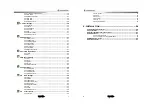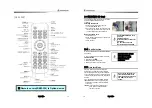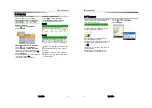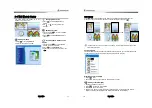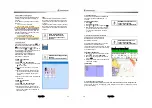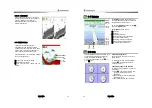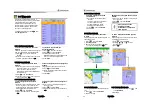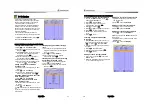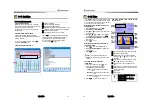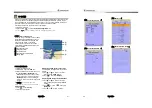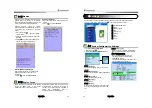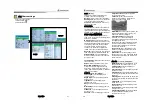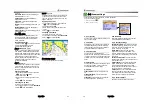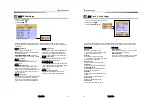User Guide
23
3-4-2 Latitude and longitude
Latitude and longitude coordinates define a
position on earth and can be displayed in
data bar.
In the data bar, own ship position is shown
as below:
47° 43.000’ N or S Latitude
003° 21.656’ E or W Longitude
However, if you move the cursor, then the
latitude and longitude in the data bar is the
cursor’s position
as below.
47° 43.325 N or S Latitude
003° 29.607 E or W Longitude
Info
Latitude
:
Angular distance North or South of
the equator measured by lines encircling the
earth parallel to the equator in degrees from
0° to 90°.
Longitude
:
angular distance North or South of
the equator measured by lines encircling the
earth parallel to the equator in degrees from
0° to 90°.
When reading the boat
position, make sure the
position is not the cursor
position.
3-4-3 Chart scale
The chart scale change by pressing
to
show more detail information of chart and by
to show wider view of the chart.
When you press
or
, the scale of
chart is display in the chart on top left corner.
3-4-4 Finding a chart symbol
This function is only available when
NAVIONICS SD card is inserted and
NAVIONICS is selected.
To find a port by name
1 Press
.
2 Select
Find
then
Port by name
.
3 Press
or
to select a letter then press
for next letter.
4 Once you enter the name of port, press
.
5 After searching process, select a nearest
port in the list then the cursor will place
on the port you selected on the chart
window.
6 Repeat 2-3 steps of D section to display the
information.
To find port & service
1 Press
.
2 Select
Find
then
Port & service
.
3 Select a service you want to find.
4 After searching process, select a nearest
service area in the list then the cursor will
place on the service area you selected on
the chart window.
S-MAP does not support this
function.
(See 2-4 for chart selection)
User Guide
24
3-4-5 S-Map
search
This function is available when NAVIONICS
SD card is inserted and NAVIONICS is
selected.
To find port & service
1 Press
.
2 Select
Find
then
Port
.
3 Press
or
to select a port then
.
4 After searching process, select a nearest
port in the list then the cursor will place
on the portyou selected on the chart
window.
NAVIONICS Chart does not
support this function.
(See 2-4 for chart selection)
3-4-6 Chart symbols and information
This function is only available when
NAVIONICS SD card is inserted and
NAVIONICS is selected.
Using NAVIONICS card allows you to show
different kind of symbols and their
information on chart plotter display. On some
objects such as a port, you can see a picture
of landscape layout.
To display information
1 Move cursor on an icon to display its name.
2 Press
and select
Chart info
.
3 Move cursor key to highlight an item and
press
.
4 Information related to the item appears at
the bottom window.
[Chart info]
SAMYUNG Chart does not
support this function.
(See 2-4 for chart selection)
[Data box to Chart symbols]
3-4-7 Introduction to navigating
Use the navigation chart to plan your course, view map information, and as a navigational aid.
This unit has two ways of navigating, going straight to a waypoint or following a route (a
group of waypoints).
Содержание N5100
Страница 1: ...User Guide 1 User Guide 2...
Страница 33: ...User Guide 65 User Guide 66...