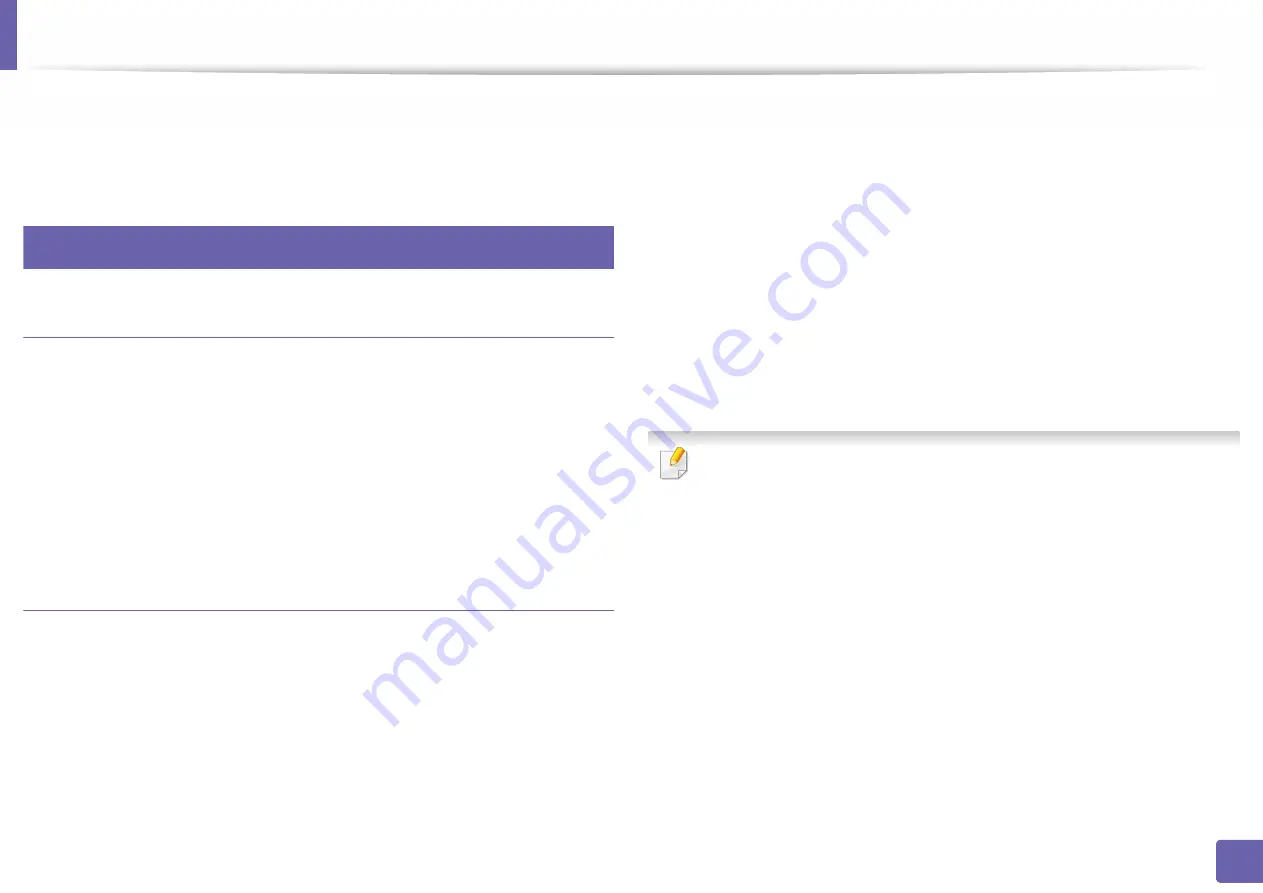
Wireless network setup
123
2. Using a Network-Connected Machine
7
When the wireless network set up is completed, click
Next
.
8
Follow the instructions in the installation window.
12
Setup using Mac
Items to prepare
•
Access point
•
Network-connected printer
•
Software CD that was provided with your machine
•
A machine installed with a wireless network interface
•
USB cable
Setting up via USB cable
1
Make sure that the machine is connected to your computer and
powered on.
2
Insert the supplied software CD into your CD-ROM drive.
3
Select the CD-ROM volume that appears on
Finder
.
4
Double-click
Install Software
icon.
5
Read the license agreement and installation agreement button.
6
Click
Next
.
7
Select
Wireless
on the
Printer Connection Type
.
8
Click
Next
.
9
On the
Select the Wireless Setup Method
screen, select
Using a USB
cable
and then click
Next
.
10
After searching, the window shows the wireless network devices. Select
the name (SSID) of the access point you want to use and click
Next
.
When you set the wireless configuration manually, click
Advanced Setting
.
•
Enter the wireless Network Name:
Enter the SSID of the access point
(SSID is case-sensitive).
•
Operation Mode:
Select
Infrastructure
.
•
Authentication:
Select an authentication type.
Open System:
Authentication is not used, and encryption may or may
not be used, depending on the need for data security.
Shared Key:
Authentication is used. A device that has a proper WEP key
can access the network.
WPA Personal or WPA2 Personal:
Select this option to authenticate the
print server based on the WPA Pre-Shared Key. This uses a shared secret
key (generally called Pre Shared Key pass phrase) that is manually
configured on the access point and each of its clients.
•
Encryption:
Select the encryption. (None, WEP64, WEP128, TKIP, AES,
TKIP, AES)
Содержание XPRESS M301 SERIES
Страница 31: ...Media and tray 31 2 Basic Setup ...
Страница 49: ...Redistributing toner 49 3 Maintenance ...
Страница 53: ...Replacing the imaging unit 53 3 Maintenance 1 2 1 2 ...
Страница 56: ...Cleaning the machine 56 3 Maintenance 1 2 2 1 1 2 2 1 ...
Страница 58: ...Cleaning the machine 58 3 Maintenance 1 2 1 2 ...
Страница 63: ...Clearing paper jams 63 4 Troubleshooting 2 In the manual feeder ...
Страница 65: ...Clearing paper jams 65 4 Troubleshooting 1 2 1 2 2 1 ...
Страница 66: ...Clearing paper jams 66 4 Troubleshooting 4 In the exit area ...
Страница 68: ...Clearing paper jams 68 4 Troubleshooting 5 In the duplex area ...
Страница 69: ...Clearing paper jams 69 4 Troubleshooting If you do not see the paper in this area stop and go to next step 1 2 ...
Страница 96: ...96 ADVANCED Printing quality problems 195 Operating system problems 203 ...
Страница 228: ...Index 228 Index network cable 125 ...






























