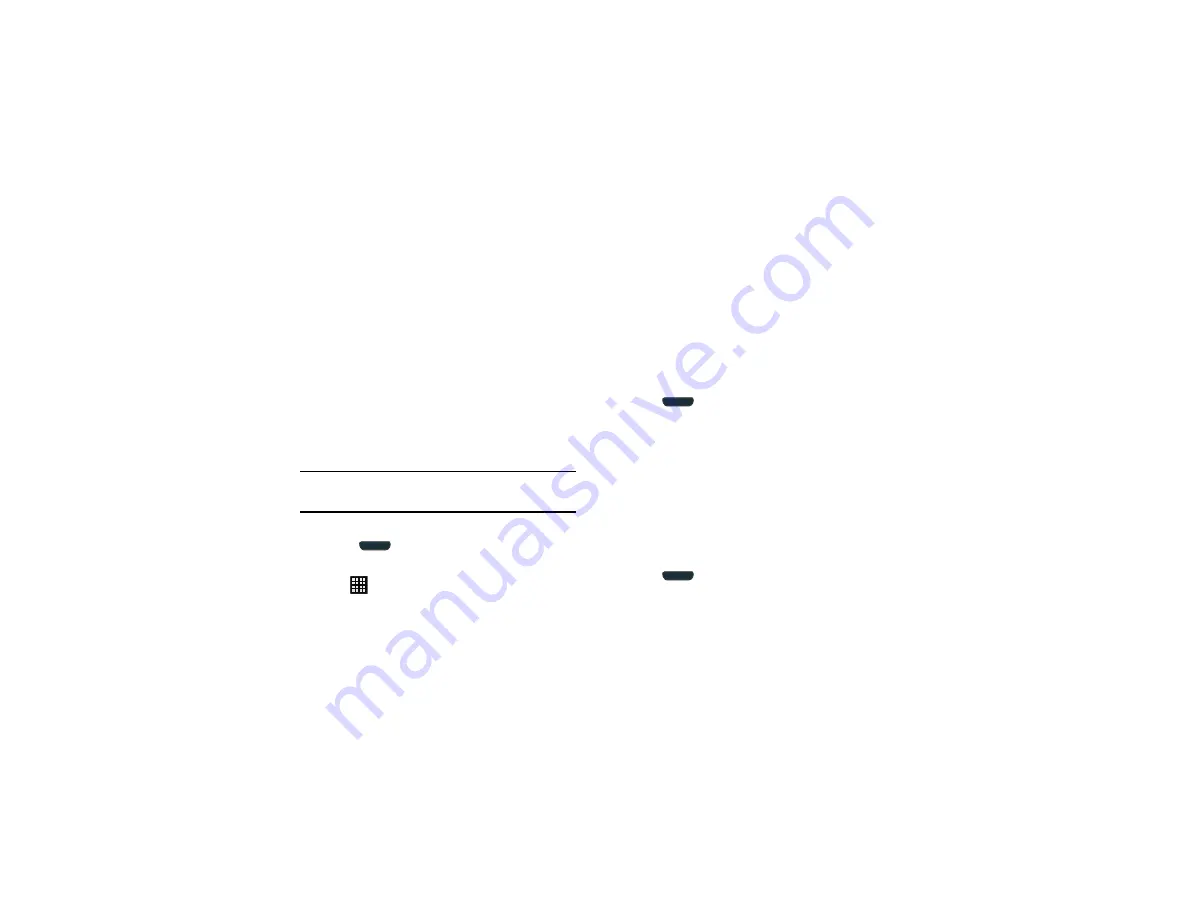
Understanding Your Phone 29
Customizing Your Home Screen
You can customize your Home screen by doing the following:
•
Creating Shortcuts
•
Adding and Removing Widgets on the Home Screen
•
Repositioning Widgets
•
Creating Folders
•
Changing the Wallpaper
•
Adding and Deleting Home Screens
Creating Shortcuts
Shortcuts are different than the current Home screen Widgets that
only launch an application. Shortcuts activate a feature, action, or
launch an application.
Note:
To move a shortcut from one screen to another, it must first be deleted
from its current screen. Navigate to the new screen, then add the
shortcut.
Adding a shortcut from the Applications Menu
1.
Press
to activate the main Home screen.
2.
Navigate to the desired Home Page.
3.
Tap
to display your current applications.
4.
Scroll through the list and locate your desired application.
5.
Touch and hold the application icon. This creates an
immediate shortcut of the selected icon and closes the
Applications tab.
6.
While still holding the on-screen icon, position it on the
current page. Once complete, release the screen to lock the
new shortcut into its new position on the current screen.
Adding a shortcut via the Add to Home screen
1.
Press
to activate the main Home screen.
2.
Navigate to the desired Home Page.
3.
Touch and hold on an empty area of the Home screen.
4.
Tap
Add to Home screen
➔
Apps
.
5.
Press and hold a shortcut from the available list and position
it on the current screen. You can select the
Apps
tab or the
Widgets
tab.
6.
Tap the positioned shortcut to add it to the current screen.
Deleting a shortcut
1.
Press
to activate the main Home screen.
2.
Touch and hold the desired shortcut. This unlocks it from its
location on the current screen.
Содержание SGH-T999V
Страница 8: ...iv ...
Страница 161: ...Applications 153 3 Enter the details of the upload and select Upload ...






























