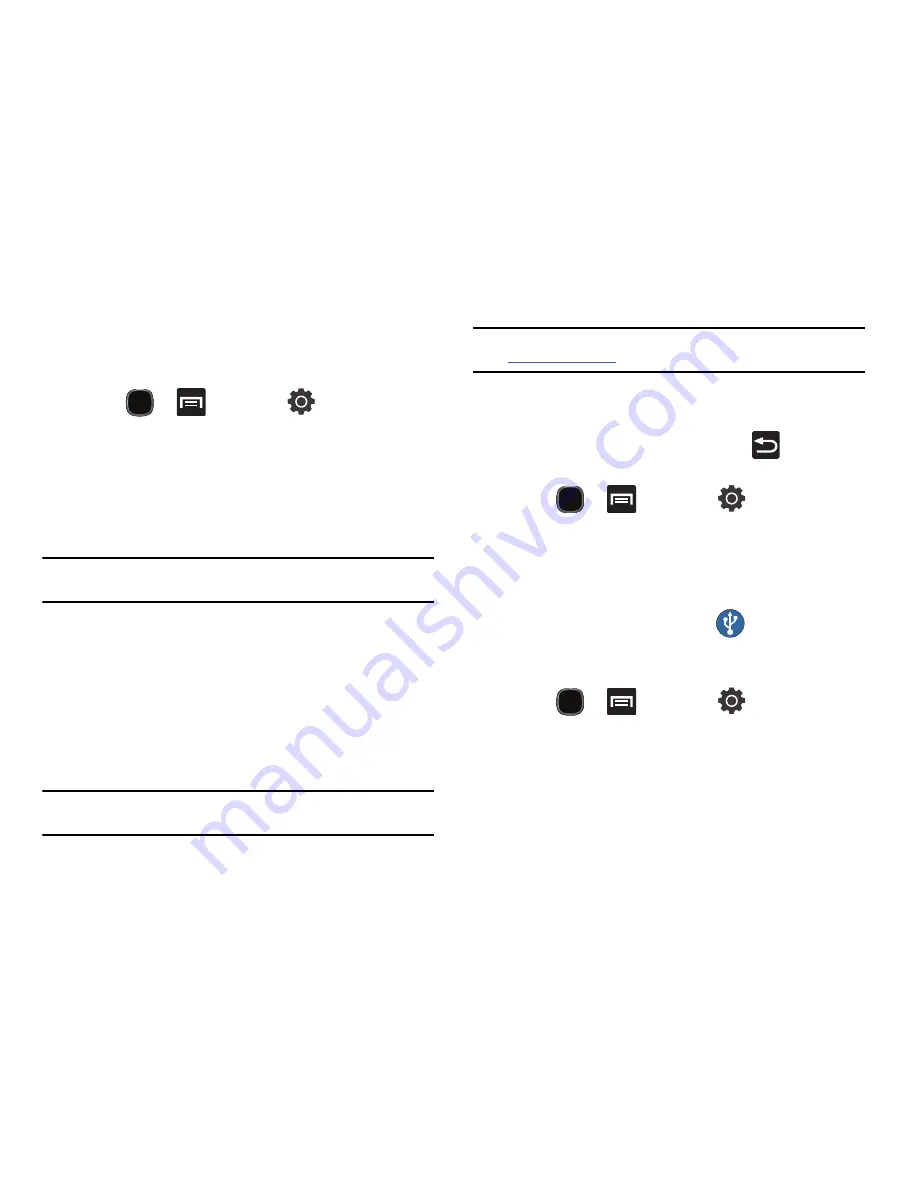
Changing Your Settings 139
Scanning for Devices
This option allows you to scan for active Bluetooth devices so you
can pair with them.
1.
Press
and then tap
(
Settings
)
Wireless and networks
Bluetooth settings
Scan devices
.
Your phone begins scanning and lists any discovered
devices in the Bluetooth devices section.
2.
Tap a device name to pair with the device.
Important!:
Some Bluetooth devices are secured and require a PIN number to
confirm and pair with them.
3.
Enter a PIN to pair with the device, if one is required, and
tap
OK
.
Tethering
This option allows you to share your phone’s mobile data
connection via a direct USB connection between your phone and
computer. The Mobile AP feature provides a wireless version of
this same functionality.
Note:
You can not mount your phone’s microSD card to your computer while
using the USB tethering feature.
Note:
If additional software or USB drivers are required, navigate to:
http://www.samsung.ca
.
1.
Plug in the USB cable between your computer and your
phone.
2.
When prompted for a USB mode, press
to exit the
menu.
3.
Press
and then tap
(
Settings
)
Wireless and networks
Tethering and portable hotspot
USB tethering
. This places a green check mark next to the
entry and activates the feature. A Tethering or Hotspot
active notification briefly appears on the screen.
Look for the Tethering active icon
in the Status bar
area of the screen.
To disconnect tethering:
1.
Press
and then tap
(
Settings
)
Wireless and networks
Tethering and portable hotspot
.
2.
Tap
USB tethering
from the Tethering menu to remove the
check mark and deactivate the feature.
3.
Remove the USB cable from the phone.
Содержание SGH-T589W
Страница 8: ...iv ...
Страница 168: ...160 ...






























