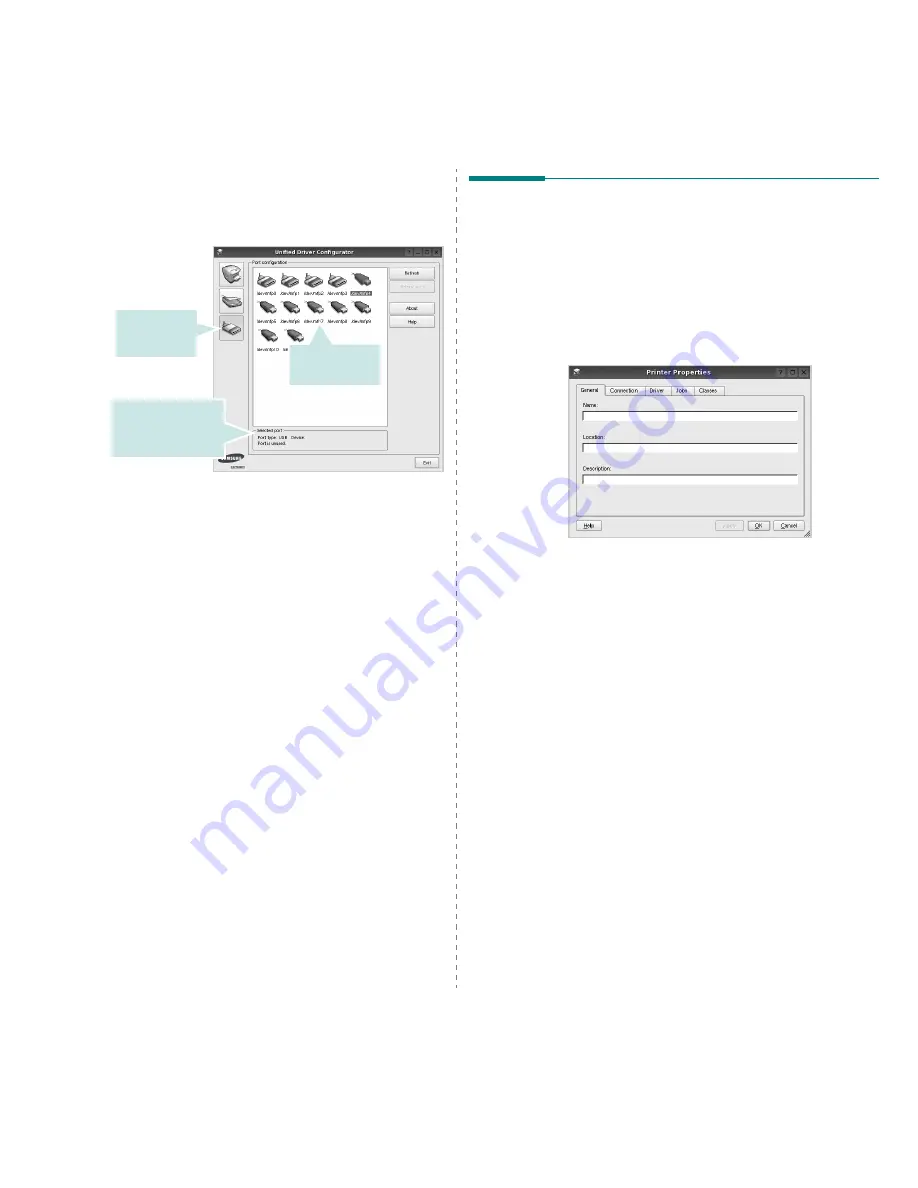
Uso de la impresora en Linux
34
Ports Configuration
En esta ventana, podrá visualizar la lista de puertos disponibles,
verificar el estado de los puertos y liberar un puerto ocupado
una vez finalizado el trabajo.
• Refresh: renueva la lista de puertos disponibles.
• Release port: libera el puerto seleccionado.
Compartir puertos entre impresoras y escáneres
La impresora puede estar conectada a un equipo host por medio
del puerto paralelo o del puerto USB. Debido a que el dispositivo
multifunción contiene más de un dispositivo (impresora y escáner),
es necesario organizar el acceso adecuado de las aplicaciones
"consumidoras" a estos dispositivos por medio del único puerto E/S.
El paquete Unified Linux Driver de Samsung brinda un mecanismo
adecuado de puerto compartido utilizado por controladores
de impresoras y dispositivos de digitalización de Samsung.
Los controladores acceden a los dispositivos por medio de
los denominados puertos multifunción. Es posible visualizar
el estado de un puerto multifunción en Ports Configuration.
Los puertos compartidos evitan el acceso a un bloque funcional
del dispositivo multifunción mientras otro bloque está en uso.
Recomendamos instalar los nuevos dispositivos multifunción
en el sistema con la ayuda de Unified Driver Configurator.
En ese caso, se le solicitará que elija un puerto E/S para el
nuevo dispositivo. Esta elección brindará la configuración más
adecuada para la funcionalidad de la impresora multifunción.
En los escáneres multifunción, los controladores del escáner
seleccionan automáticamente los puertos E/S y, por lo tanto,
se aplica la configuración adecuada de forma predeterminada.
Cambia a Ports
configuration.
Muestra el tipo de
puerto, el dispositivo
conectado al puerto
y el estado.
Muestra todos
los puertos
disponibles.
Configuración de las
propiedades de la impresora
En la ventana de propiedades provista por Printers configuration,
podrá cambiar las diversas propiedades de la impresora.
1
Inicie Unified Driver Configurator.
Si es necesario, vaya a Printers configuration.
2
Seleccione la impresora de la lista de impresoras
disponibles y haga clic en Properties.
3
Se abrirá la ventana Printer Properties.
En la parte superior de la ventana aparecen cinco fichas:
•General: permite cambiar la ubicación y el nombre de
la impresora. El nombre que se introdujo en esta ficha
aparece en la lista de impresoras de Printers configuration.
•Connection: permite ver o seleccionar otro puerto.
Si cambia el puerto de la impresora de USB a paralelo,
o viceversa, mientras está en uso, deberá volver
a configurar el puerto de la impresora en esta ficha.
•Driver: permite ver o seleccionar otro controlador de
la impresora. Si hace clic en Options, podrá configurar
las opciones predeterminadas de los dispositivos.
•Jobs: muestra la lista de trabajos de impresión. Haga
clic en Cancel job para cancelar el trabajo seleccionado
y seleccione la casilla de verificación Show completed
jobs para ver los trabajos previos en la lista de trabajos.
•Classes: muestra la clase en la que se encuentra la
impresora. Haga clic en Add to Class para agregar la
impresora a una clase específica o haga clic en Remove
from Class para eliminar la impresora de la clase
seleccionada.
4
Haga clic en OK para aplicar los cambios y cierre la ventana
Printer Properties.
Содержание SCX 4500W - Personal Wireless Laser Multi-Function...
Страница 70: ...2 U USB puerto 1 3 utilizar SetIP 3 2 W Windows problemas 9 14 requisitos 2 2 ...
Страница 71: ...Impresora Samsung Sección de software ...
Страница 75: ...4 Digitalización con la red 43 Configuración de información de digitalización en Gestor de escaneado 43 ...
Страница 117: ...Rev 3 00 www samsungprinter com ...













































