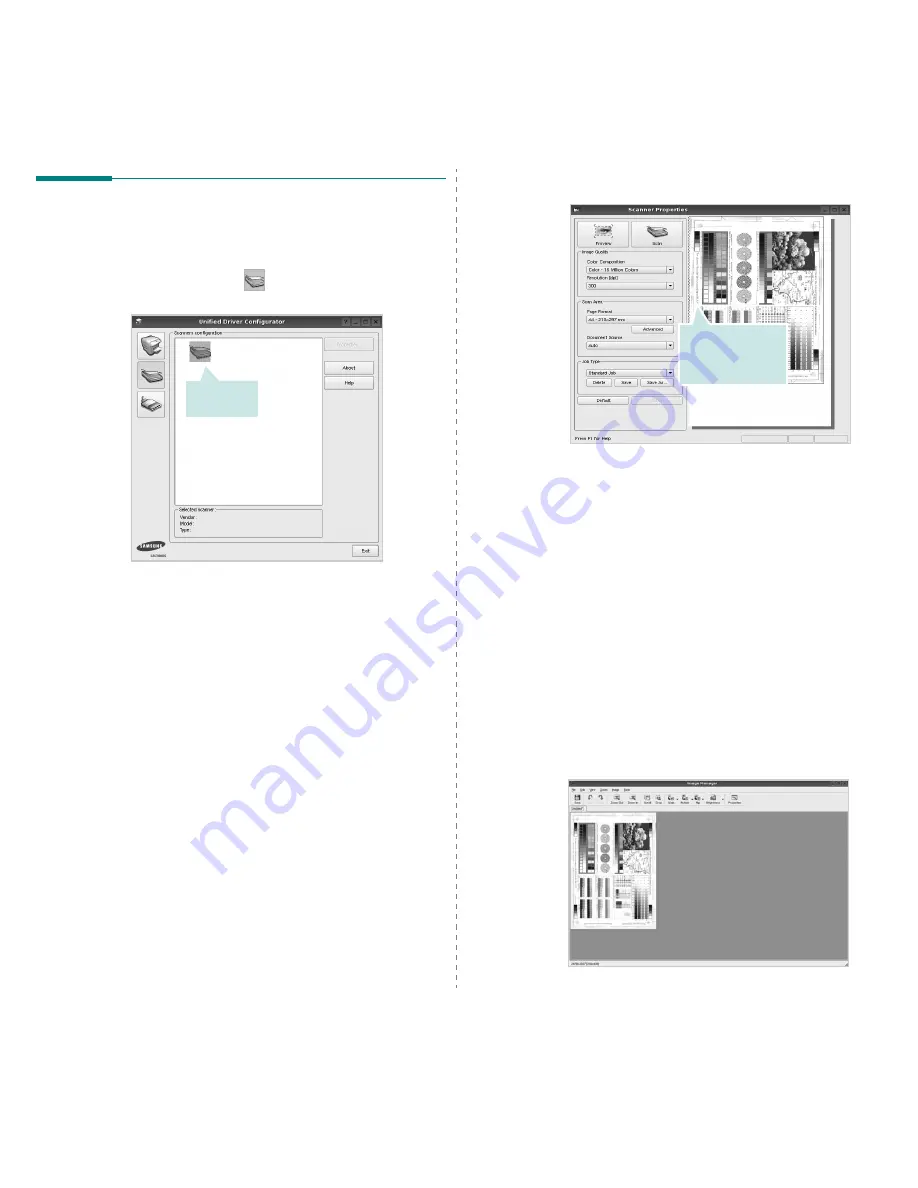
Uso de la impresora en Linux
36
Digitalización de documentos
Puede digitalizar documentos desde la ventana Unified Driver
Configurator.
1
Haga clic en el icono Unified Driver Configurator del escritorio.
2
Haga clic en el botón
para ir a Scanners Configuration.
3
Seleccione el escáner de la lista.
Cuando tiene un solo dispositivo multifunción conectado
al equipo y encendido, el escáner aparece en la lista y se
selecciona automáticamente.
Si tiene dos o más escáneres conectados al equipo, puede
seleccionar cualquiera de ellos para que funcionen en
cualquier momento. Por ejemplo, mientras la adquisición
de una imagen está en progreso en el primer escáner,
puede seleccionar el segundo escáner, configurar las
opciones del dispositivo y comenzar la adquisición de
otra imagen simultáneamente.
4
Haga clic en Properties.
5
Cargue el documento que desea digitalizar con la cara de
impresión hacia arriba en el ADF (alimentador automático
de documentos) o hacia abajo en el cristal del escáner.
6
Haga clic en Preview en la ventana Scanner Properties.
Haga clic en
el escáner.
El documento se digitalizará y aparecerá la vista
preliminar de la imagen en el panel Preview.
7
Cambie las opciones de digitalización en las secciones
Image Quality y Scan Area.
•Image Quality: permite seleccionar la composición
de color y la resolución de digitalización de la imagen.
•Scan Area: permite seleccionar el tamaño de la página.
El botón Advanced permite configurar el tamaño de
la página de forma manual.
Si desea utilizar una de las opciones de digitalización
predeterminadas, selecciónela de la lista desplegable Job
Type. Para obtener más información sobre la configuración
predeterminada de Job Type, consulte la página 37.
Podrá restablecer la configuración predeterminada para
las opciones de digitalización haciendo clic en Default.
8
Cuando haya terminado, pulse Scan para iniciar
la digitalización.
La barra de estado aparecerá en el extremo inferior
izquierdo de la ventana y mostrará el progreso de la
digitalización. Para cancelar la digitalización, pulse Cancel.
9
La imagen digitalizada aparecerá en la nueva ficha Image
Manager.
Arrastre el puntero
para establecer el
área de la imagen
que se digitalizará.
Содержание SCX 4500W - Personal Wireless Laser Multi-Function...
Страница 70: ...2 U USB puerto 1 3 utilizar SetIP 3 2 W Windows problemas 9 14 requisitos 2 2 ...
Страница 71: ...Impresora Samsung Sección de software ...
Страница 75: ...4 Digitalización con la red 43 Configuración de información de digitalización en Gestor de escaneado 43 ...
Страница 117: ...Rev 3 00 www samsungprinter com ...











































