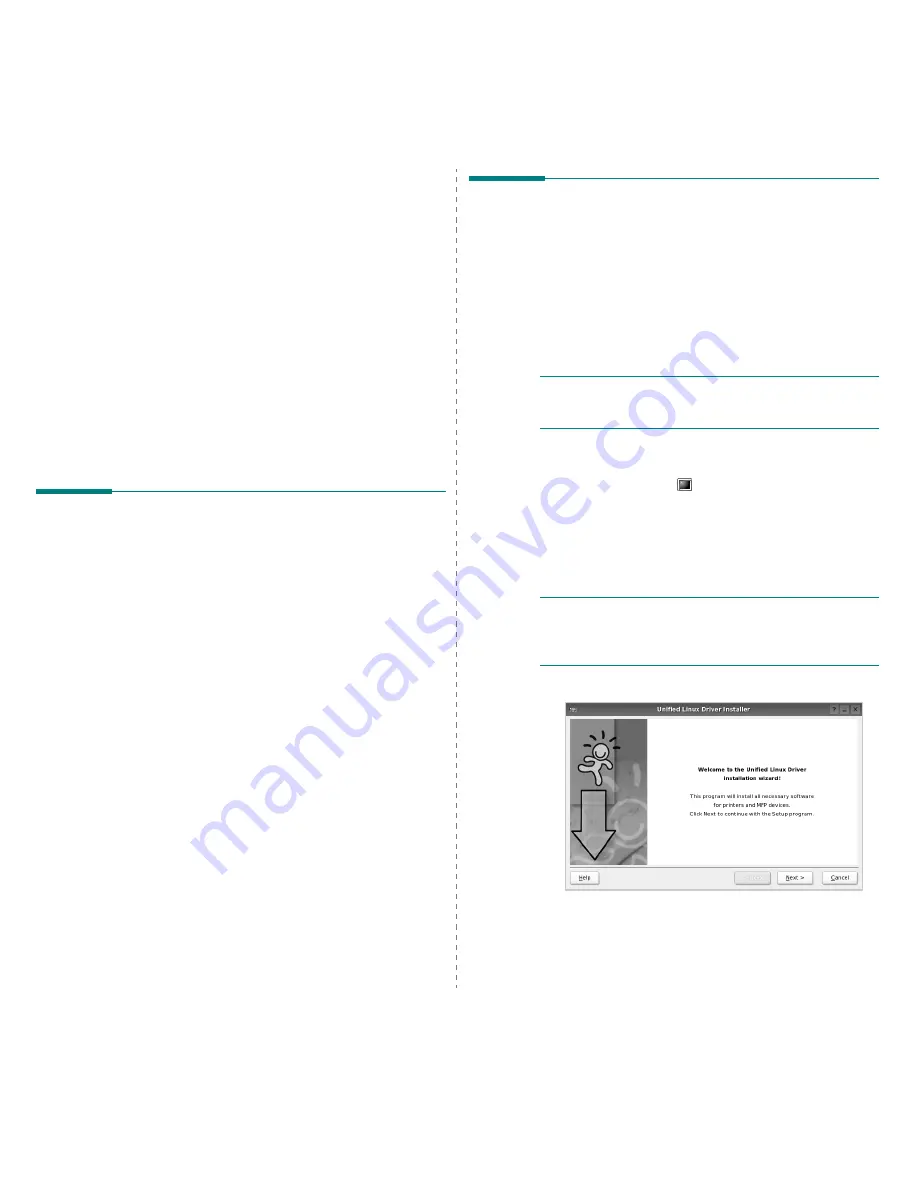
Uso de la impresora en Linux
30
7
Uso de la impresora
en Linux
Puede utilizar la impresora en un entorno Linux.
Este capítulo incluye:
• Introducción
• Instalación de Unified Linux Driver
• Uso del prorama SetIP
• Uso de Unified Driver Configurator
• Configuración de las propiedades de la impresora
• Impresión de un documento
• Digitalización de documentos
Introducción
Debe descargar el paquete de software de Linux de la página
Web de Samsung (www.samsung.com/printer) para instalar el
software de la impresora y el escáner.
El paquete Unified Linux Driver de Samsung incluye los
controladores de la impresora y del escáner, y permite imprimir
documentos y digitalizar imágenes. El paquete también ofrece
aplicaciones eficaces para configurar la impresora y procesar
los documentos digitalizados.
Una vez instalado el controlador en el sistema Linux, el paquete
del controlador permite monitorizar, de forma simultánea, una
serie de dispositivos de impresora por medio de puertos paralelos
ECP y USB veloces.
Es posible editar los documentos adquiridos, imprimirlos en la
misma impresora local o en impresoras de red, enviarlos por
correo electrónico, cargarlos en un sitio FTP o transferirlos a un
sistema OCR externo.
El paquete Unified Linux Driver incluye un programa de instalación
flexible e inteligente. No es necesario buscar componentes
adicionales que podrían resultar necesarios para el software
Unified Linux Driver: todos los paquetes requeridos se incorporan
al sistema y se instalan automáticamente. Esto es posible
en una amplia gama de los clones Linux más conocidos.
Instalación de Unified Linux
Driver
Instalación de Unified Linux Driver
1
Asegúrese de conectar la impresora al equipo. Encienda
el equipo y la impresora.
2
Cuando aparezca la ventana Administrator Login, escriba
“
root
” en el campo de inicio e introduzca la contraseña
del sistema.
N
OTA
: Para instalar el software de la impresora, debe acceder
al sistema como superusuario (root). Si no tiene estos privilegios,
consulte al administrador del sistema.
3
Descargue y extraiga en su equipo el paquete Unified
Linux Driver de la página Web de Samsung.
4
Haga clic en el icono
que se encuentra en la parte
inferior del escritorio. Cuando aparezca la pantalla del
terminal, escriba:
[root@localhost root]#tar zxf [Ruta del archivo]/
UnifiedLinuxDriver.tar.gz[root@localhost root]#cd [Ruta
del archivo]/cdroot/Linux[root@localhost Linux]#./
install.sh
N
OTA
: Si no utiliza una interfaz gráfica y no ha podido instalar
el software, debe utilizar el controlador en el modo de texto.
Siga los pasos del 3 al 4 y después siga las instrucciones que
aparecen en la pantalla del terminal.
5
Cuando aparezca la pantalla de bienvenida, haga clic en Next.
Содержание SCX 4500W - Personal Wireless Laser Multi-Function...
Страница 70: ...2 U USB puerto 1 3 utilizar SetIP 3 2 W Windows problemas 9 14 requisitos 2 2 ...
Страница 71: ...Impresora Samsung Sección de software ...
Страница 75: ...4 Digitalización con la red 43 Configuración de información de digitalización en Gestor de escaneado 43 ...
Страница 117: ...Rev 3 00 www samsungprinter com ...
















































