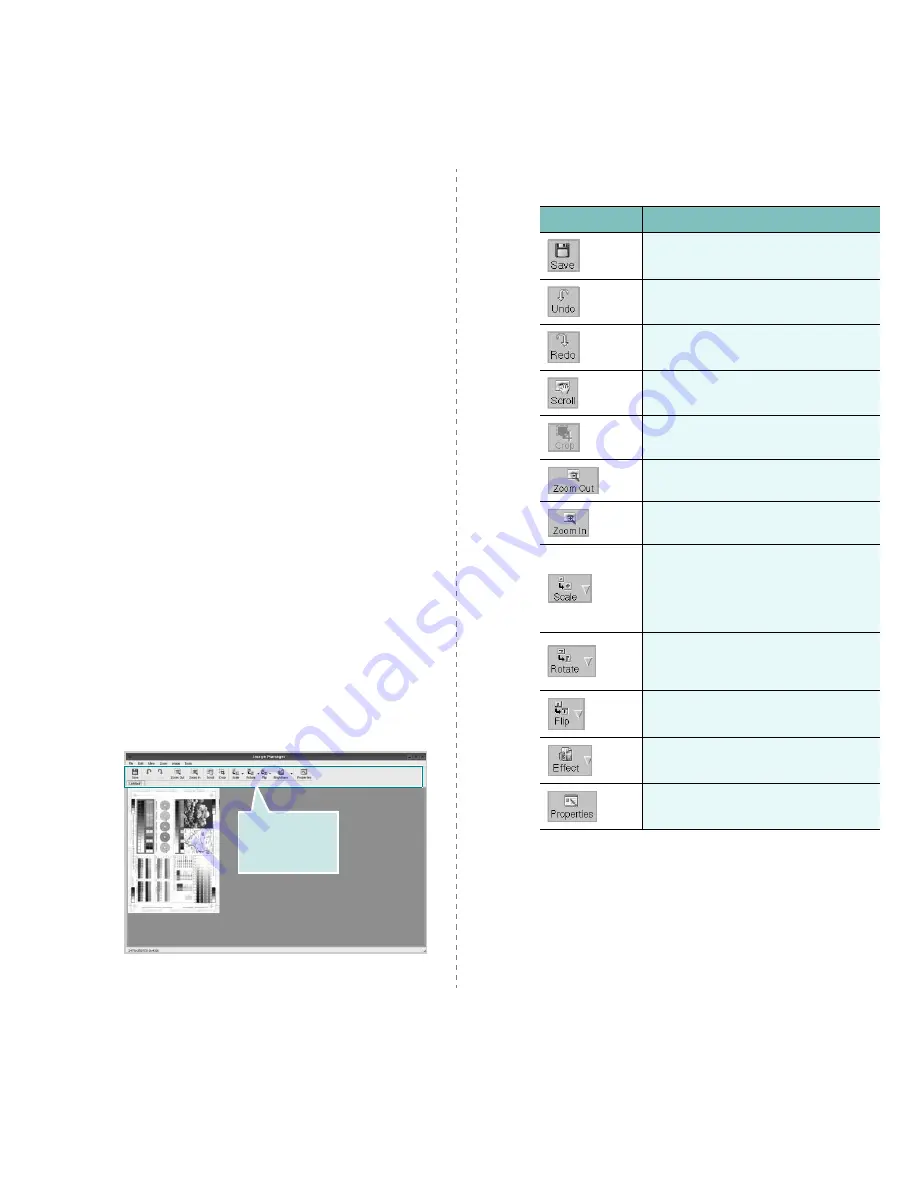
Uso de la impresora en Linux
37
Si desea editar la imagen digitalizada, utilice la barra
de herramientas. Para obtener más información sobre
la edición de imágenes, consulte la página 37.
10
Cuando haya terminado, haga clic en Save en la barra
de herramientas.
11
Seleccione el directorio de archivos donde desea guardar
la imagen e introduzca un nombre para el archivo.
12
Haga clic en Save.
Agregar configuraciones de tipos de trabajos
Podrá guardar la configuración de las opciones de digitalización
para utilizarlas en digitalizaciones posteriores.
Para guardar una nueva configuración de tipo de trabajo:
1
Cambie las opciones en la ventana Scanner Properties.
2
Haga clic en Save As.
3
Introduzca un nombre para la configuración.
4
Haga clic en OK.
La configuración se agregará a la lista desplegable Saved
Settings.
Para guardar una configuración de tipo de trabajo para el próximo
trabajo de digitalización:
1
Seleccione la configuración que desea utilizar de la lista
desplegable Job Type.
2
La próxima vez que abra la ventana Scanner Properties,
se seleccionará automáticamente la configuración guardada
para el trabajo de digitalización.
Para borrar una configuración de tipo de trabajo:
1
Seleccione la configuración que desea borrar de la lista
desplegable Job Type.
2
Haga clic en Delete.
Se eliminará la configuración de la lista.
Uso de Image Manager
La aplicación Image Manager brinda herramientas y comandos
de menú para editar la imagen digitalizada.
Utilice estas
herramientas
para editar
la imagen.
Puede utilizar las siguientes herramientas para editar
la imagen:
Para obtener más información sobre la aplicación Image Manager,
consulte la ayuda de la pantalla.
Herramientas
Función
Guarda la imagen.
Cancela la última acción.
Restablece la acción que se canceló.
Permite desplazarse por la imagen.
Corta el área seleccionada
de la imagen.
Aleja la imagen.
Acerca la imagen.
Permite poner en escala el tamaño
de la imagen. Puede introducir el
tamaño manualmente o determinar
la proporción para realizar una
escala parcial, vertical u horizontal.
Permite rotar la imagen. Puede
seleccionar la cantidad de grados
de la lista desplegable.
Permite dar vuelta la imagen de forma
vertical u horizontal.
Permite ajustar el brillo o el contraste
de la imagen, o invertir la imagen.
Muestra las propiedades de la imagen.
Содержание SCX 4500W - Personal Wireless Laser Multi-Function...
Страница 70: ...2 U USB puerto 1 3 utilizar SetIP 3 2 W Windows problemas 9 14 requisitos 2 2 ...
Страница 71: ...Impresora Samsung Sección de software ...
Страница 75: ...4 Digitalización con la red 43 Configuración de información de digitalización en Gestor de escaneado 43 ...
Страница 117: ...Rev 3 00 www samsungprinter com ...










































