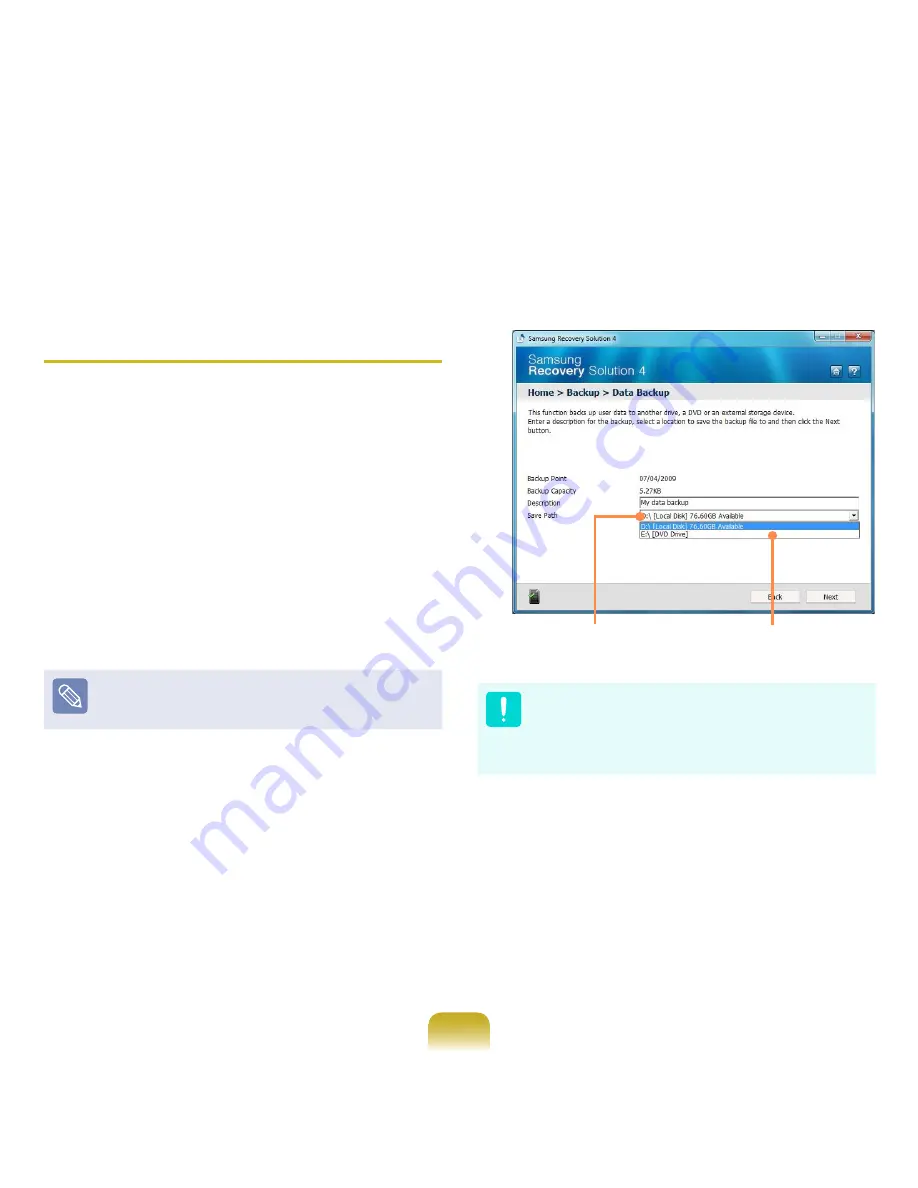
125
6
When the ‘Restart the System’ message appears
after the restoration is complete, click OK to restart
the system. The Complete Restore has been
completed.
Data Backup/Restore
Data Backup
enables you to save specific files or folders
onto another drive or DVD. Data Restore enables you to
restore data using the data saved by a Data Backup when
data is lost. This guide describes the Backup and Restore
procedures on the basis of backing up and restoring by
using DVD.
Data Backup
1
Click Start > All Programs > Samsung >
Samsung Recovery Solution > Samsung
Recovery Solution.
When you cannot start Windows, turn the computer
on and press the F4 key in the boot screen to enter
restoration mode.
2
When the initial menu screen appears, click Backup
and then click Data Backup.
3
In the data selection screen, select either Basic
Selection or Select from all
, select a folder or file
to be backed up, and then click the Next button.
4
Enter a description for the backup in the Description
field so that you can easily recognize it later and
specify the Save Path. If your computer has a DVD-
Writer, you can specify the DVD drive as the Save
Path.
Select Drive D.
Select the DVD drive.
If you have specified a hard disk drive or a removable
disk as the Save Path, the SamsungRecovery\
SamsungData folder is created on the corresponding
drive (e.g. D:\) and the data is saved to the folder. Take
care to not delete the folder by mistake or on purpose.
5
If you click the Next button, the Data Backup begins.
If you have selected the DVD drive as the Save Path,
the “Insert a blank DVD” message appears. Insert a
blank DVD and click the OK button.
6
The “Backup is completed” message appears.
















































