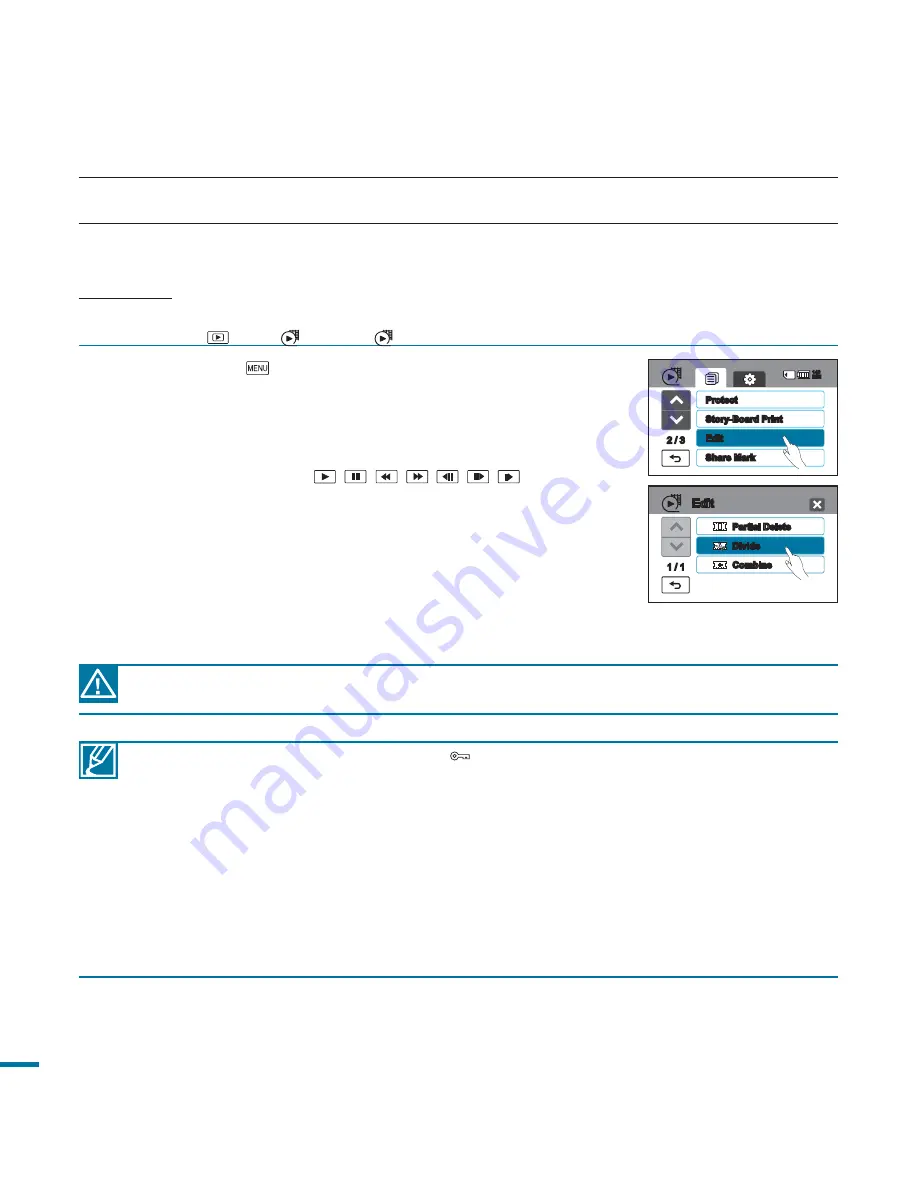
106
editing video clips
1.
Touch the Menu (
) tab
“Edit”
“
Divide.
”
2.
Touch a desired video to edit.
• The selected video is displayed as paused.
3.
Search the point of division by touching playback control tabs.
• Playback control tabs:
/
/
/
/
/
/
4.
Touch “
Yes.
”
• The selected video is divided into two video clips.
• The second clip of the divided video is displayed as the last
thumbnail.
• After the division, you can partially delete a unnecessary
section or combine with other videos.
• You can not delete files that are protected (
) indicator is written on. Cancel the protect function
first.
page 112
• The divided video may drift before or after the division point by approx. 0.5 seconds.
• The Divide function is not available in the following conditions:
- If the total recorded time of the video is less than 6 seconds.
- If you trying to divide sections without leaving 3 seconds at the beginning and the end.
- If the video file is recorded in the Time Lapse REC mode.
- If the remaining section of the memory space is less than 8MB.
• The division function does not work if available space on the storage is insufficient. Delete
unnecessary videos.
• When the video is divided into two, only the first video clip is stored in the playlist again.
• Photos cannot be divided.
DIVIDING A VIDEO
You can divide a video into two, and easily delete a section you no longer need. As this function edits the
original file, make sure to back up important recordings separately.
PRECHECK!
• This function works in Video play mode only.
• Touch the Play(
)
HD(
HD
) or SD(
SD
) tab on the LCD screen.
page 49
Do not eject a memory card or power off while editing a video recorded on the memory card. Doing
so may damage the storage media or data.
Divide
1 / 1
Edit
Partial Delete
Combine
2 / 3
Edit
Protect
Share Mark
Story-Board Print
140
MIN






























