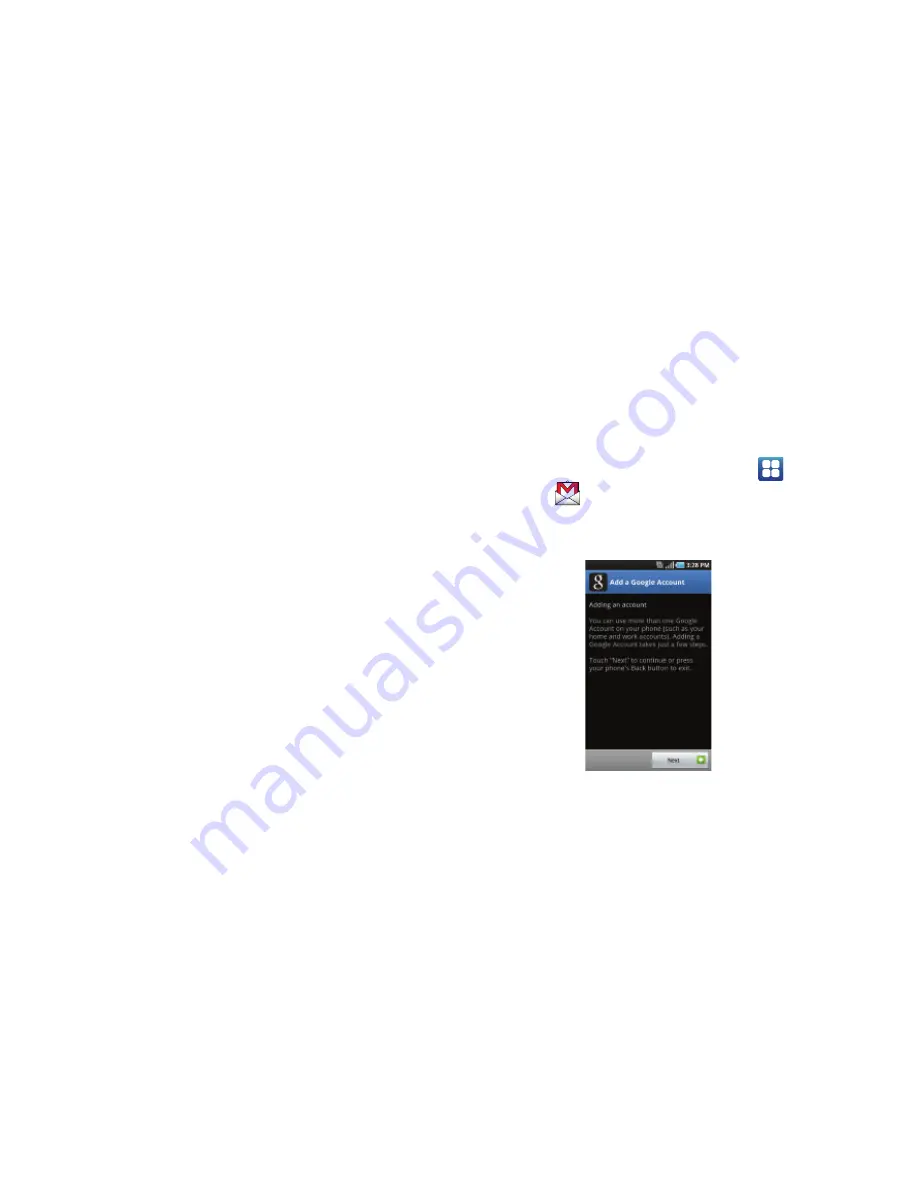
Getting Started 10
5.
At the
Use Google location
screen, a green checkmark
appears next to the text that explains that you allow
Google’s location service to collect anonymous location
data from your phone. If you disagree, tap the checkmark
to remove it.
6.
tap
Next
.
7.
At the
Set up accounts
screen, tap one of the following
options or tap
Next
to continue. You can set up accounts
later if you prefer.
• Google account
: allows you to set up a Google account. For more
information, refer to
“Creating a New Google Account”
on
page 10.
• Exchange Activesync email
: allows you to set up email with an
exchange server. For more information, refer to
“Synchronizing
a Corporate Email Account”
on page 98.
• Other email accounts
: allows you to set up other email accounts
such as Yahoo, Hotmail, etc. For more information, refer to
“Using
Email”
on page 97.
8.
The
Learn more
screen displays with a web link to learn
more about your new phone.
9.
Tap
Finish
.
Creating a New Google Account
In order to utilize your device to the fullest extent, you will need
to create a Google™ Account when you first use your device.
With a Google Account, Google applications will always be in
sync between your phone and computer.
After you start your phone for the first time, follow these steps:
1.
From the Home screen, tap
Applications
➔
Gmail
.
The
Add a Google Account
screen displays.
2.
Tap
Next
to continue.






























