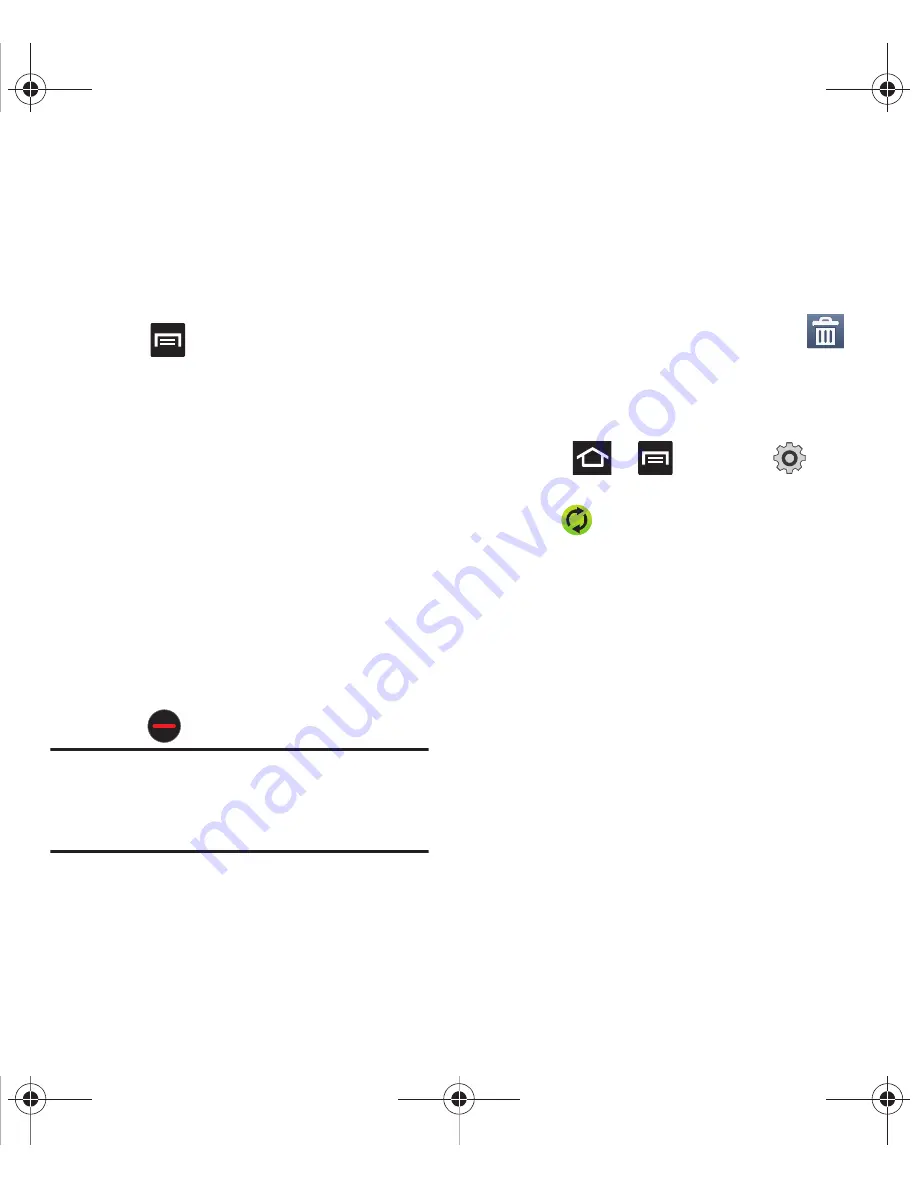
Messaging 101
5.
Enter the recipient’s email address in the
To
field.
•
If you are sending the email message to several
recipients, separate the email addresses with a
comma. You can add as many message recipients
as you want.
6.
Press
and then tap
Add Cc/Bcc
to add
additional carbon copy recipients.
•
Use the
Cc
field to carbon copy additional recipients.
•
Use the
Bcc
field to blind copy additional recipients.
7.
Tap the
Subject
field and enter the email
subject.
8.
Tap the email text field and compose your
email message.
•
To add a picture attachment, tap
Attach
(from the
bottom of the screen) and make a category
selection.
•
Tap the file you wish to attach. If selecting an image,
you can choose to select a variation of the image
size.
•
Tap
to delete the attached file.
Note:
If you attach an image to your email, you have the
option to resize it prior to delivery. Choose from:
Original, Large (70%), Medium (30%), or Small (10%).
Once chosen,
tap
OK
.
9.
Once complete, tap
Send
.
Deleting an Exchange Email Message
䊳
Touch and hold an email (from your inbox list)
and select
Delete
from the on-screen context
menu.
– or –
With the email message displayed, tap
(
Delete
).
Configuring Microsoft Exchange Email
Settings
1.
Press
➔
and then tap
➔
Accounts and sync.
2.
Tap
adjacent to the Microsoft Exchange
account field to reveal the account’s
synchronization settings screen.
3.
Toggle either the
Sync Contacts
or
Sync
Calendar
fields to force the device to manually
resync either the exchange Contacts or
Calendar entries.
– or –
Tap
Account settings
and specify any other
email settings you wish to synchronize:
• Account name
displays the name used by the
device to track the account.
• Add signature
activates the email signature
feature.
• Signature
allows you to create an outgoing email
signature attached to new email messages sent
from your phone.
T679.book Page 101 Friday, March 16, 2012 2:38 PM






























