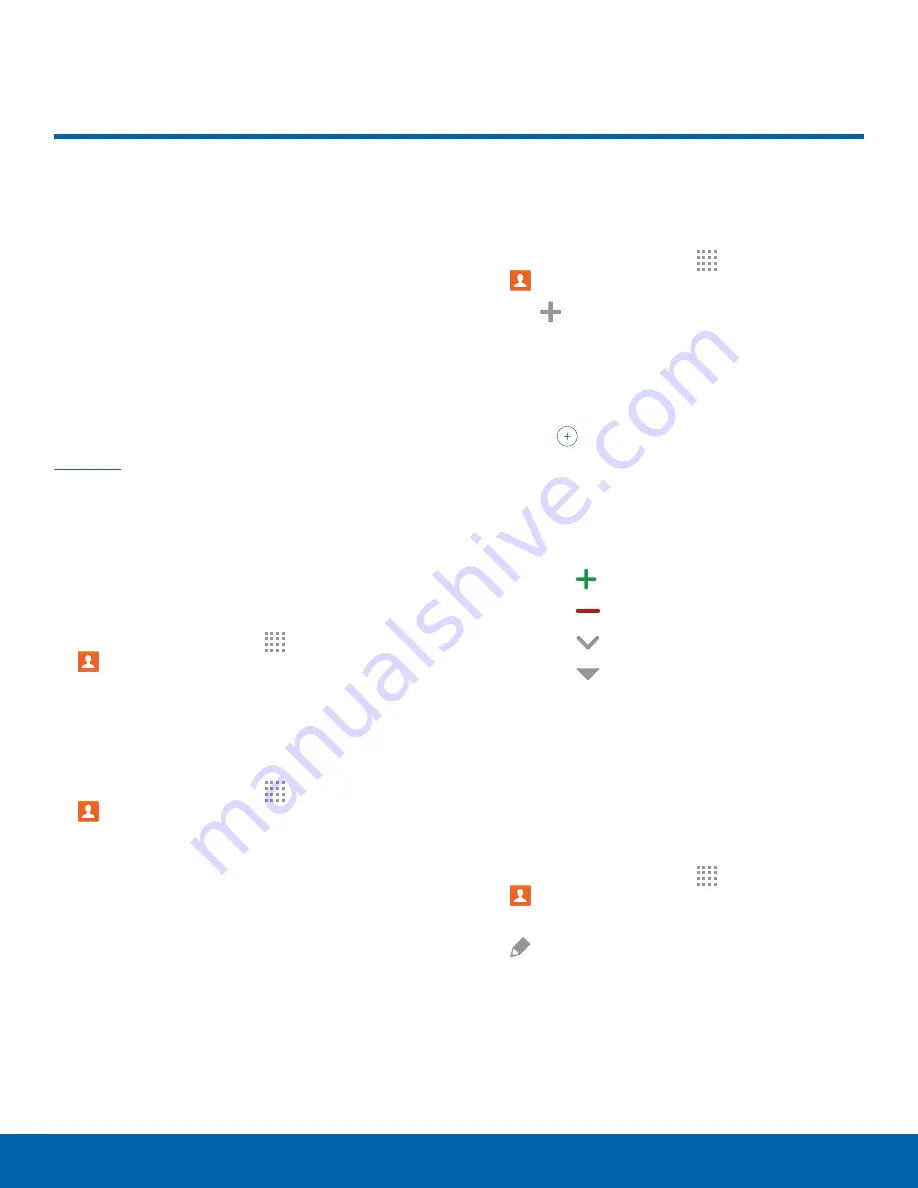
40
Contacts
Applications
Store and manage your contacts
with the Contacts app, which
can be synchronized with a
variety of your existing personal
accounts, including Google,
Email, Facebook, and your
Samsung account.
For more information on connecting with and
managing your accounts through your device, see
.
Manage Contacts
Access your list of contacts by using the Contacts
app, which is a shortcut to the Contacts tab. To
access your Contacts list:
►
From a Home screen, tap
Apps
>
Contacts
.
Find a Contact
You can search for a contact, or scroll the list to find
one by name.
1. From a Home screen, tap
Apps
>
Contacts
.
2. Tap the
Search
field, and then enter characters
to find contacts that match.
– or –
Tap a letter on the side of the list to jump directly
to that letter in the alphabetical list. You can also
press and slide across the alphabetical list to
select a letter with better precision.
Add a Contact
Use the following procedure to add a new contact.
1. From a Home screen, tap
Apps
>
Contacts
.
2. Tap
Create contact
, and then tap contact
fields to enter information.
•
Choose a storage account for the contact. You
can store the contact on the device, your SIM
card, or sync it with an account.
•
Tap
Contact photo
to assign a picture to
the new contact.
•
Enter a name, phone number, email address,
assign the contact to a group, and choose a
default ringtone. Tap
ADD ANOTHER FIELD
to
add additional contact information.
-
Tap
Add new
to enter additional entries.
-
Tap
Remove
to remove an entry.
-
Tap
Expand
for additional fields.
-
Tap
Label
to choose a label for the
field.
3. Tap
SAVE
.
Edit a Contact
When editing a contact, you can tap a field and
change or delete the information, or you can add
additional fields to the contact’s list of information.
1. From a Home screen, tap
Apps
>
Contacts
.
2. Tap the contact to display it, and then tap
Edit
.
3. Tap any of the fields to add, change, or delete
information.
4. Tap
SAVE
.
Contacts
















































