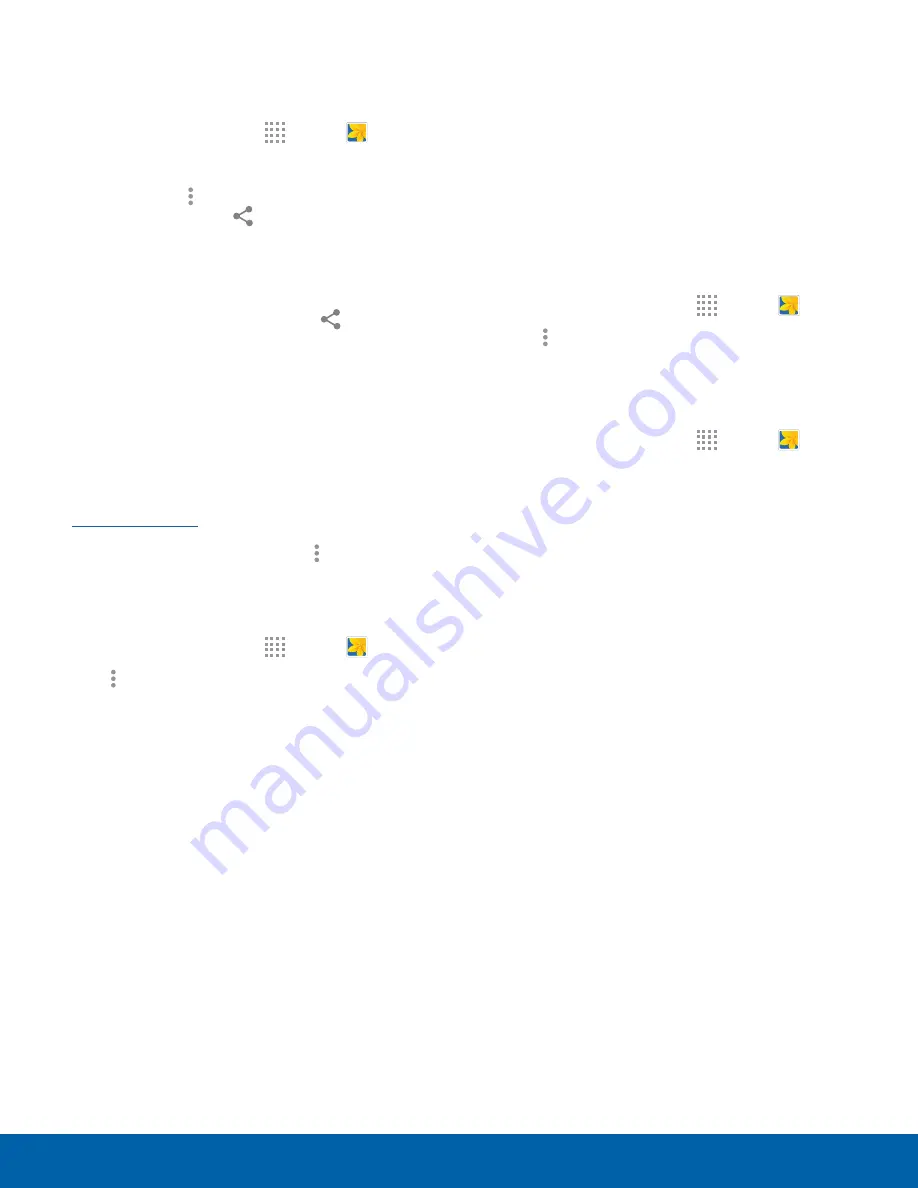
48
Gallery
Applications
Share Images
Use one of the following methods:
1. From a Home screen, tap
Apps
>
Gallery
.
2. Tap a folder to open it.
3. In a folder, tap
More options
>
Select
, select
images, and then tap
Share via
to send
them to others or share them via social network
services.
– or –
When viewing a single image, tap
Share via
to send it to others or share it via social network
services.
Tag Buddy and Face Tags
Tag buddy automatically tags your photos and
videos with the date and time it was taken,
and optionally adds the location it was taken
(if
are enabled).
You can view these tags by tapping
More options
>
More info
while viewing the photo or video.
To enable Tag buddy:
1. From a Home screen, tap
Apps
>
Gallery
.
2. Tap
More options
>
Settings
>
Tag buddy
.
3. Tap
ON/OFF
to turn the feature on.
Face Tags
Face tags allow you to add a contact name to
people in your photos. Using face tags lets you filter
your photos by people’s names in the Gallery app
and other apps which support face tags.
While viewing photos, face tags will appear
identifying your contacts. Tap a face tag to call or
message the contact.
To enable Face tags:
1. From a Home screen, tap
Apps
>
Gallery
.
2. Tap
More options
>
Settings
.
3. Tap
Face tag
to turn the feature on.
To use Face tags:
1. From a Home screen, tap
Apps
>
Gallery
.
2. Tap an image to view it in full screen mode.
•
Whenever possible, the Gallery app will
identify faces with a square box. Tap the box
to add a contact’s name.
•
To manually add a face tag, touch and hold
the photo where you want the tag. Move and
crop the box if desired, and tap
SAVE
. Select
a contact.
•
If the contact you select does not currently
have a contact photo, you will be asked if you
would like to use this photo as their contact
photo.






























