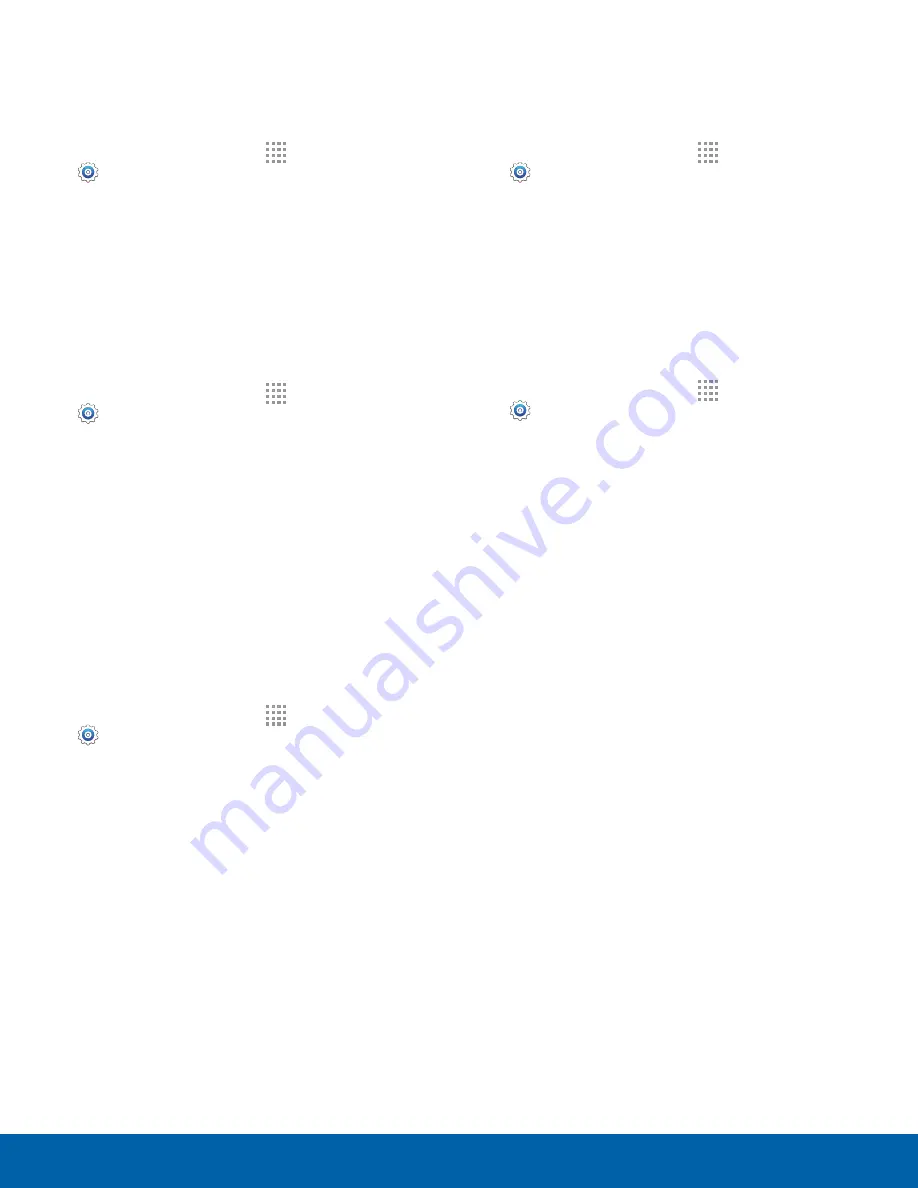
83
Sounds and Notifications
Settings
Vibrate When Ringing
Your device can vibrate in addition to ringing when
you receive a call.
1. From a Home screen, tap
Apps
>
Settings
>
Sounds and notifications
.
2. Tap
Vibrate when ringing
to turn the feature on.
Note
: This feature is only available when the Sound
mode is set to
Sound
.
Select a Default Ringtone
Choose from preset ringtones or add your own.
1. From a Home screen, tap
Apps
>
Settings
>
Sounds and notifications
.
2. Tap
Ringtones
.
3. Tap a ringtone to hear a preview, and then tap
OK
to set it as your default ringtone.
– or –
Tap
ADD
to use a use an audio file as a ringtone.
Select a Default Vibration Pattern
Choose from preset vibration patterns or create your
own pattern.
1. From a Home screen, tap
Apps
>
Settings
>
Sounds and notifications
.
2. Tap
Vibrations
.
3. Tap a pattern to preview it, and then tap
OK
to
set it as your default vibration pattern.
– or –
Tap
CREATE
and follow the prompts instructions
to create a new vibration pattern.
Change the Notification Sound
Choose a sound for notifications, such as for new
messages and event reminders.
1. From a Home screen, tap
Apps
>
Settings
>
Sounds and notifications
.
2. Tap
Notification ringtone
.
3. Tap a sound to preview it, and then tap
OK
to set
it as your default notification sound.
Other Sounds
Set various other sound options.
1. From a Home screen, tap
Apps
>
Settings
.
2. Tap
Sounds and notifications
>
Other sounds
.
3. Tap the checkbox next to the options under
Feedback
and
Samsung keyboard
to indicate
whether to enable the sound or vibration.
4. To modify sound settings associated with several
frequently used apps, tap one of the following to
access the app’s sound settings:
•
Calls
: Configure call notifications and alerts.
•
Messages
: Configure messaging notifications
and alerts.
•
: Configure email account notifications.
•
Calendar
: Configure event notifications.






























