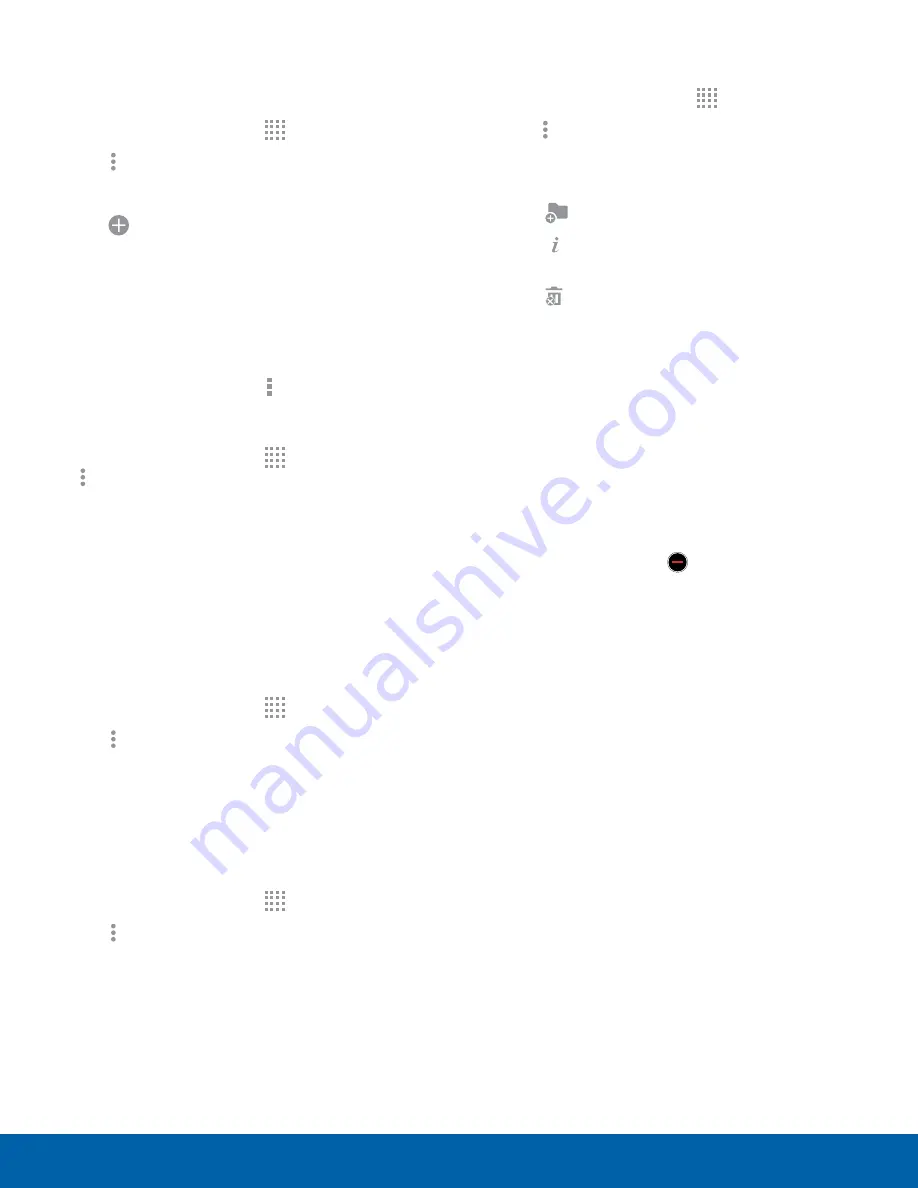
28
Apps Screen
Applications
Use Folders to Organize Apps
To create a folder:
1. From a Home screen, tap
Apps
.
2. Tap
More options
>
Create folder
.
3. Enter a folder name.
4. Tap
Add application
, select apps to include
in the folder, and then tap
DONE
.
To launch apps in a folder:
►
Tap a folder and then tap an app to launch it.
To select a background color for the folder:
►
Tap a folder and then tap
More options
.
To delete a folder:
1. From a Home screen, tap
Apps
>
More options
>
Remove folder
.
2. Select the folder to delete and tap
DONE
.
Hide or Show Apps
Hide Apps from View
You can hide (rather than uninstall or disable) any
apps you do not want to see on the Apps screen.
1. From a Home screen, tap
Apps
.
2. Tap
More options
>
Hide apps
.
3. Tap apps to hide, and then tap
DONE
.
Show Hidden Apps
You can unhide apps you have hidden and put them
back on the Apps screen.
1. From a Home screen, tap
Apps
.
2. Tap
More options
>
Show hidden apps
.
3. Tap apps to unhide, and then tap
DONE
.
Apps Screen Options
1. From a Home screen, tap
Apps
.
2. Tap
More options
for these options:
•
Edit
: Touch and hold an app icon then drag
it to:
-
Create folder
to create a new folder.
-
App info
to view information about this
app.
-
Disable/Uninstall
to remove the app.
Preloaded apps cannot be uninstalled.
•
Create folder
: Create a new folder to hold
apps.
•
Remove folder
: Remove folders that you have
created. This option appears only if folders
have been created.
•
View as
: Choose how apps are listed.
•
Uninstall/disable apps
: Uninstall an app that
you downloaded to your device, or disable
a preloaded app (preloaded apps cannot be
uninstalled). Touch
Disable/Uninstall
to
remove or disable the selected app.
•
Hide apps
: Hide apps from the Apps screen.
•
Show disabled apps
: Display disabled apps.
This option appears only if apps have been
disabled.
•
Show hidden apps
: Display hidden apps. This
option appears only if apps have been hidden.
•
GALAXY Essentials
: View and download
Samsung apps that are optimized for use with
GALAXY devices.
•
Help
: View information about your device.






























