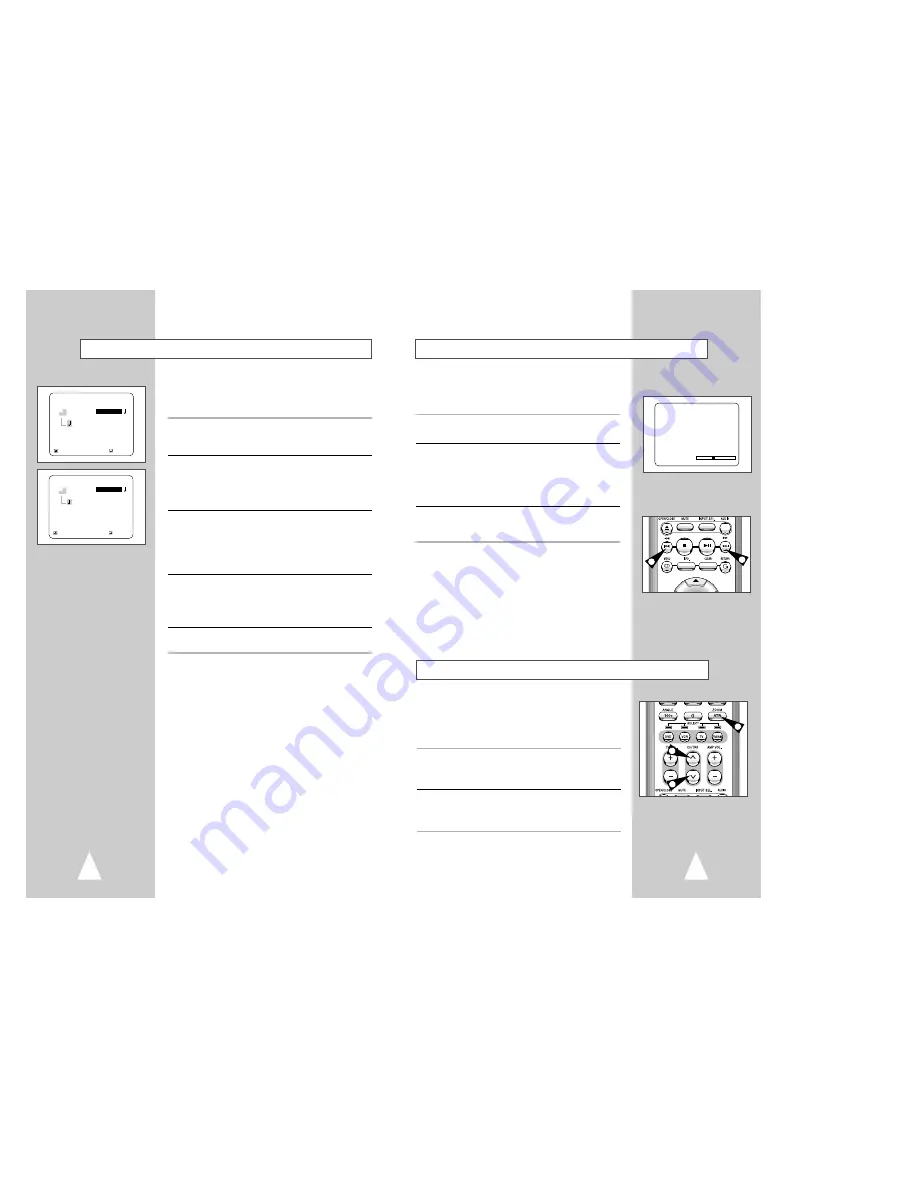
39
38
The Tracking adjustment removes the white lines that sometimes
appear during playback because of slight differences in recording
decks. The TRK button will automatically align the recorded tracks
with the playback heads to solve this problem. You may also set
tracking manually.
1
Adjust Tracking Manually
During playback, press the TRK
or TRK
❷
buttons to move the
white lines out of the picture.
2
Ajust Tracking Automatically
If you press the ATR key on the remote control during VCR
playback, the tracking on the VCR will be set automatically.
1
1
2
While a videotape is playing, you can enjoy a variety of special
playback features, including Still, Frame Advance, Skip, Repeat, and
more. Press the Play button again to resume normal playback.
1
Still
From Play mode, press Play/Pause to still a single frame.
2
Cue/Review
From Play mode, press F.Forward (
❿❿
) or Rewind (
➛➛
) to
cue/review at two speeds:
• Picture Search — Press and release to advance the tape
forward or backward at 5 times normal speed.
• Jet Search — Press and hold to advance the tape forward or
backward at 7 times normal speed.
3
Repeat
From Play mode, press Repeat to review the last 5 seconds of tape
(SP mode).
Special VCR Playback Features
Press the INFO. button to see the
current status of the VCR deck, as well
as the tape counter position and
record speed.
2
2
PLAY
0:00:00 SP
Tracking Adjusting Picture Alignment Automatically
MP3 Playback
MP3 is a popular music format which allows you to compress
music files up to 1/12 of their original size while retaining near CD
quality sound. Your DVD-VCR can playback MP3 files burned onto
a CD-R disc.
1
Insert Disc
Insert a CD-R with MP3 files into the DVD deck.
• The MP3 main menu will appear after a few seconds and the
first song on the disc will begin playing.
2
Select Folder
Press the up/down buttons to select the folder on the CD-R which
contains the MP3 files you want to hear, then press Enter to select.
• If there are more than 8 folders on the disc, press RETURN to
view additional folders.
• If there are no folders on the CD-R, skip to Step 3.
3
Select MP3 File
Press the up/down buttons to select the desired MP3 file.
• If there are more than 8 MP3 files in the selected folder, press
the left/right buttons to view additional MP3 files.
• File names are truncated to eight characters: the first six
characters of the song, plus an asterisk (*), then a number.
• Press the Return button to back up and select another folder.
4
Play MP3 File
Press the ENTER button on the remote control to play the selected
song.
• While the song is playing, you can use the up/down buttons to
browse through other folders.
5
Stop MP3 Selection
Press the
■
(Stop) button on the remote control to stop playback.
* To ensure proper playback of discs burned from MP3 files, make
sure the files have been recorded at a bit rate of at least 128 kbps.
* If there are any gaps (blank data) on multi-session discs, you may
experience playback problems.
* On discs that are recorded with a Variable Bit Rate(VBR), e.g.
from 32 to 320 kbps, the sound may cut in and out.
* When the REPEAT button is pressed during playback, the current
song will be played back repeatedly.
RETURN
❷
ENTER
MP3
music c1
song1
~
~
1 music c1
2 music c2
3 music c3
RETURN
❷
ENTER
MP3
music c1
song1
~
~
1 song 1
2 song 2
3 song 3
4 song 4
5 song 5
6 song 6
7 song 7
8 song 8
❿


























