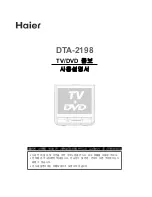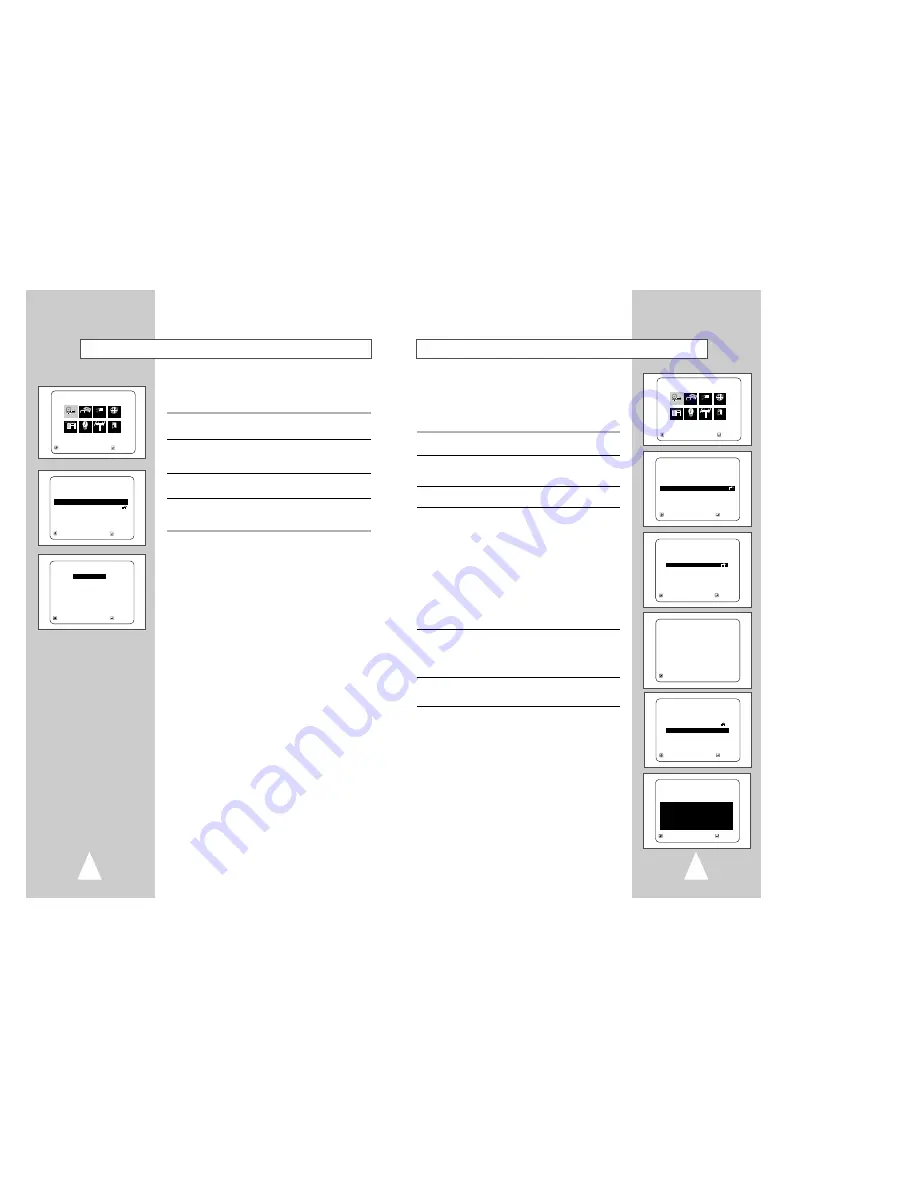
25
24
Parental
Rating Control is a password protected system that allows you to
block playback of DVDs based on their content. The system uses an
eight level rating system.
• If you try to play a DVD that exceeds the selected rating, an error
message will appear.
• Not all discs are rated.
1
Open “MENU”
With the DVD in stop mode, press the MENU button.
2
Select “DVD”
Using the up/down and left/right buttons, move the selection cursor
to “DVD Setup,” then press ENTER to select.
3
Select “Parental”
Move the selection bar to “Parental,” then press ENTER to select.
4
Select “Use Password”
Move the selection arrow to “Use Password,” then press the right
button to select from the following options:
• No - Indicates that no password is required to view any DVD
disc or to change Rating Control options. No additional Rating
Control settings are necessary.
• Yes – Indicates that a password is required to view some DVD
discs and to view Rating Control options. The menu will change
as shown.
NOTES:
• The first time “Require Password” is set to “Yes,” you will be
prompted to enter a new password.
• If the “Enter Password” screen appears, then “Require
Password” has already been set to “Yes.” Please skip to Step 5.
5
Enter Password
Enter a 4-digit password using the 0–9 buttons on the remote
control.
• Write your password down, and keep it in a safe place in case
you need it to change your settings later.
6
Select “Rating Level”
Move the selection bar to “Rating Level,” then press ENTER to
select.
7
Change Rating Level
Use the up/down to select one of the following ratings:
• Level 8 Adult
• Level 4
• Level 7
• Level 3
• Level 6
• Level 2
• Level 5
• Level 1 Kids Safe
All ratings above the level you select will also be blocked, e.g., if
you block Level 6, then Levels 7 and 8 will also be blocked.
Press ENTER to confirm your selection.
• If you forgot your password, press power on from a cold start
with no disc in the unit. Press the REW and F.F buttons
simultaneously on the front panel for 5 seconds. The “reset ok”
message will appear. Press the power button and the DVD-VCR
will go to the “Auto Setup” mode. (See page 13)
MAIN MENU
DVD Setup
RETURN
❷
➛ ❿
ENTER
Program Clock Install Exit
DVD VCR Options Language
DVD
RETURN
❷
ENTER
DVD SETUP
Disc Menu
English
Audio
English
Subtitle
Automatic
Parental
Unlocked
Audio Options
Display Options
RETURN
ENTER
PARENTAL CONTROL
Use Password
➛ ❿
No
RETURN
PRESS 0-9
PASSWORD CHECK
Enter Password
_ _ _ _
RETURN
❷
ENTER
PARENTAL CONTROL
Use Password
Yes
Rating Level 8
Change Password
RETURN
❷
ENTER
RATING LEVEL
Level 8 Adult
Level 7
Level 6
Level 5
Level 4
Level 3
Level 2
Level 1 Kids Safe
Follow these steps to choose your preferred language for DVD
subtitles. The DVD-VCR will automatically default to the language
you choose if it is available on a given DVD.
1
Open “MENU”
With the DVD in stop mode, press the MENU button.
2
Select “DVD”
Using the up/down and left/right buttons, move the selection cursor
to “DVD Setup,” then press ENTER to select.
3
Select “Subtitle”
Move the selection bar to “Subtitle,” then press ENTER to select.
4
Set “Subtitle Language” Preference
Move the selection bar to your preferred language for DVD
subtitles, then press ENTER to select.
Subtitle Language
MAIN MENU
DVD Setup
RETURN
❷
➛ ❿
ENTER
Program Clock Install Exit
DVD VCR Options Language
DVD
RETURN
❷
ENTER
DVD SETUP
Disc Menu
English
Audio
English
Subtitle
Automatic
Parental
Unlocked
Audio Options
Display Options
RETURN
❷
ENTER
SUBTITLE LANGUAGE
❿
Automatic
English
Français
Deutsch
Español
Italiano
Nederlands
Others