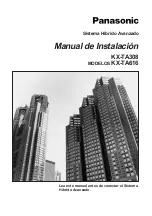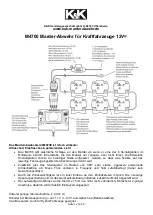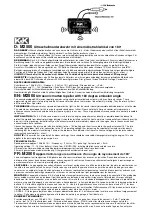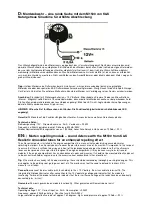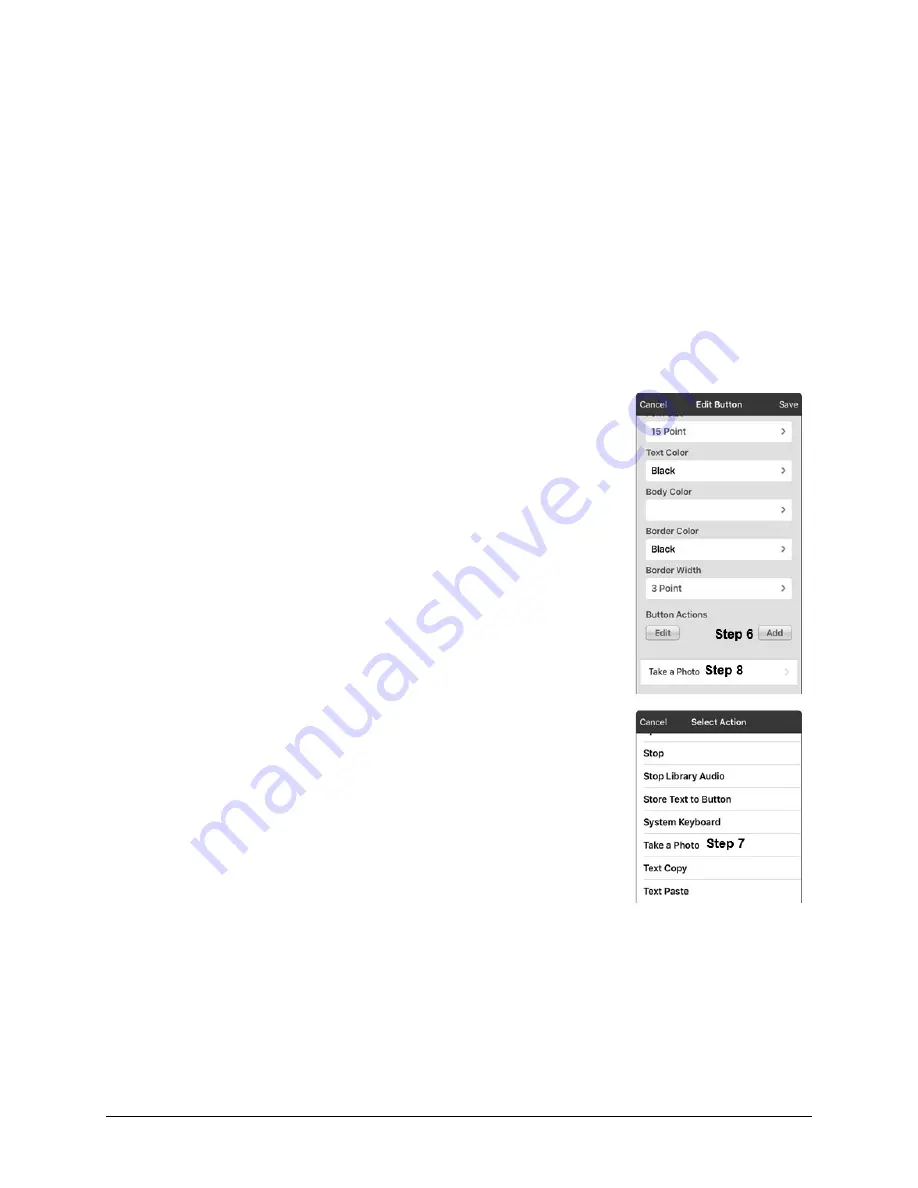
TouchChat Express User’s Guide
Using TouchChat
•
40
Using the Camera to Take a Picture for Your Button
1.
While in the Edit Button window, tap
Import Image
.
2.
Tap
Camera
.
3.
Take your picture by pressing the camera icon.
4.
Tap
Use Photo
.
5.
Tap
Save
and
Done
.
Creating a Camera Button
You can create a button that allows you to take a picture that will be imported to the button automatically
every time you tap the button. The picture will also be added to your library of imported images. Each time
you press the button, a new image from the camera will replace the existing image on the button. If the
old image on the button was imported and not used elsewhere, it will be deleted. An image will appear on
the button until you press the button again.
To set up the button action:
1.
Go to the page with the button location you want.
2.
Tap
Menu
>
Edit Page
.
3.
Press and hold the button you want to use.
4.
Tap
Edit This Button
.
5.
Add a label and message.
6.
Scroll down to “Button Actions” and tap
Add
to
open the list of actions.
7.
Scroll down the list and tap
Take a Photo
.
8.
The Take a Photo action will be added to the
button’s actions.
9.
Tap
Save
and then tap
Done
.
To take a photo for your button:
1.
Tap the new button to activate the camera.
2.
Take a picture of the object or person.
3.
Tap
Use Photo
.
4.
The photo will appear as the image on the button.
To delete photos:
To delete photos, you must connect your device to your computer and remove the photos using
Explorer from the computer.
Содержание TouchChat Express 8
Страница 2: ......
Страница 213: ......
Страница 214: ...Saltillo Corporation 2143 Township Road 112 Millersburg OH 44654 www saltillo com...