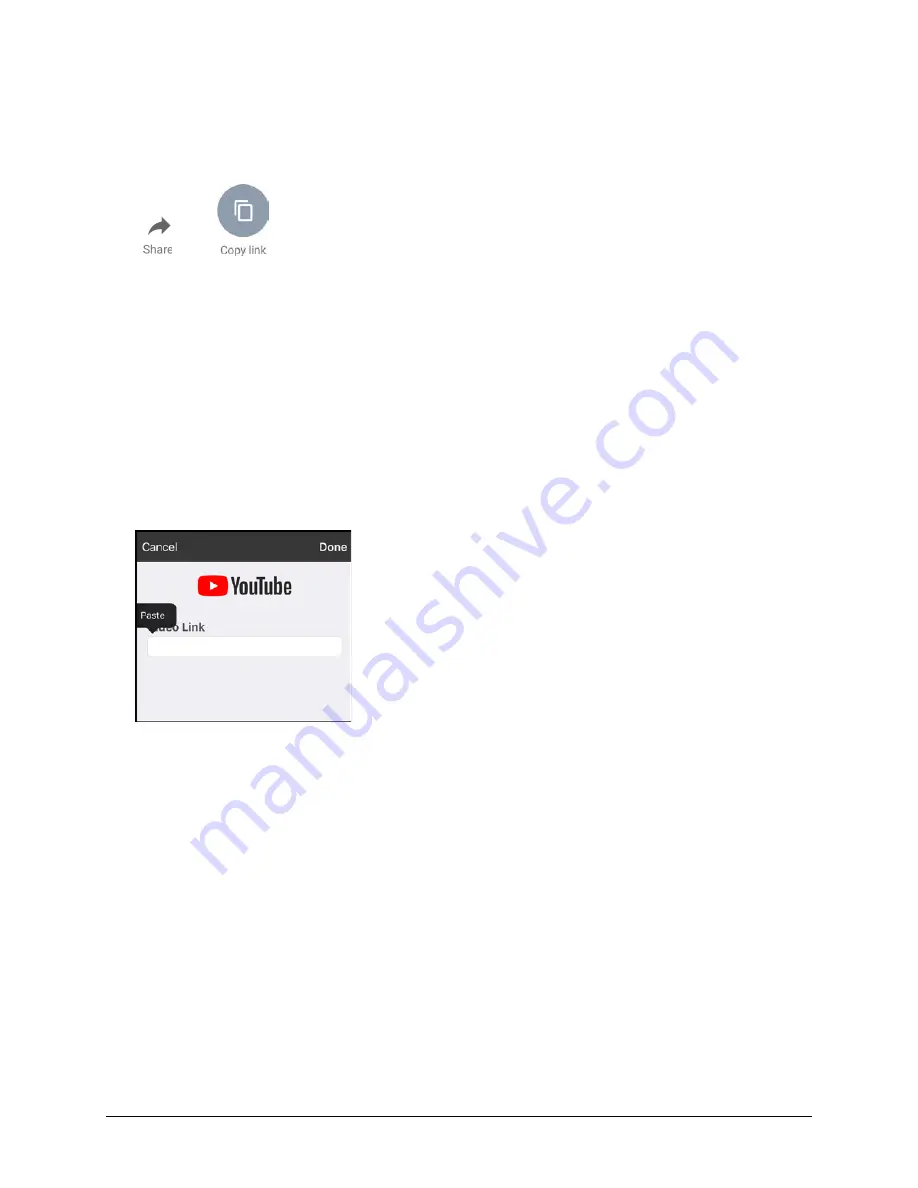
TouchChat Express User’s Guide
Using TouchChat
•
64
Setting up a Button to Play a YouTube™ Video
Note:
You must have an active Wi-Fi connection.
1.
On your device, select the YouTube video you want.
2.
Tap the
Share
icon and then tap the
Copy Link
icon. A “Copied” message should appear.
Note:
If you have an older iOS version,
tap the Share link and choose
Copy
.
3.
In TouchChat, display the page that has the button you want to use to play the YouTube video.
4.
Choose
Menu
>
Edit Page
.
5.
Tap the button you want to use to use and choose
Edit This Button
.
6.
Give the button a label and scroll down to the Button Actions section.
7.
Select the existing action to open the Select Actions list.
8.
Select the action
Play Video
. The Video Type window will display two options.
9.
Select
YouTube
Video
. The YouTube window will display a Video Link field.
10.
Press and hold on the Video Link field. A small Paste prompt will appear.
11.
Tap the
Paste
prompt. The link you copied in step 2 will be pasted into the field.
12.
Select
Done
. Play Video will be displayed under Button Actions.
13.
Select
Save
. The label you entered will be displayed on the button.
14.
Select
Done
. When you tap the button, the YouTube video should play.
Note:
If you do not have a Wi-Fi connection when you attempt to play the YouTube video, the
display area will be black and the following message will appear:
No Connection to YouTube
An internet connection is required to play a YouTube video.
If there is an internet connection but YouTube cannot be reached, the following message will
appear:
No Connection to YouTube
YouTube appears to be blocked by your internet service provider. Please contact your network administrator
.
Содержание TouchChat Express 8
Страница 2: ......
Страница 213: ......
Страница 214: ...Saltillo Corporation 2143 Township Road 112 Millersburg OH 44654 www saltillo com...






























