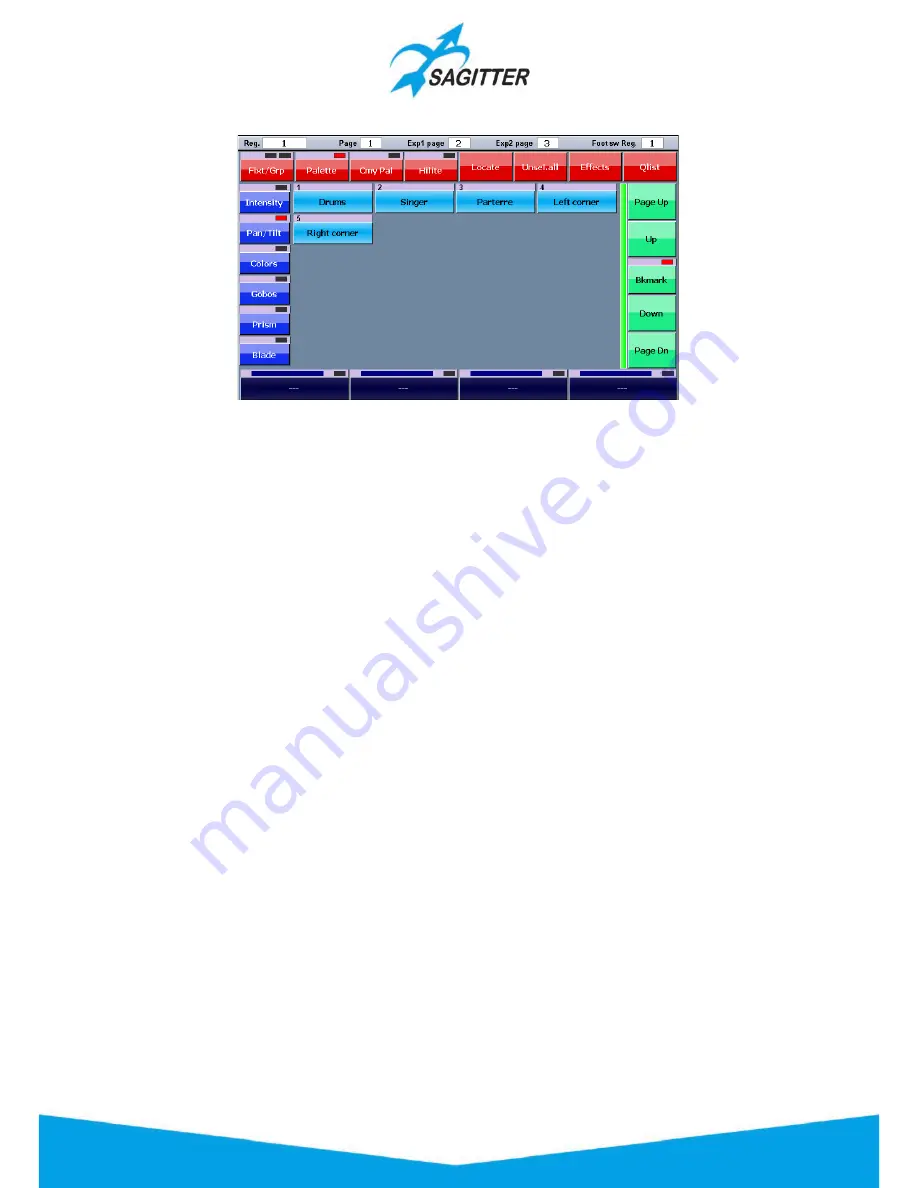
User palette window:
Palette mode contextual Menu
This menu, in addition to all command of the fixture contextual menu, contains the following
buttons:
‐
Load Palette
: this button loads in the editor the last palette played from the palette
window, for checking or modifying it. Any change of a palette will have effect on all cues
that refer to it. To save the palette in the same position always use the ‘Menu’ switch
instead of ‘Load Palette’ button, so the
‘Update’
button will appear.
‐
Rename
: allows to change the name of the last palette played from the palette window.
‐
Delete
: allows to erase the last palette played from the palette window.
IMPORTANT:
a palette can be deleted only if no cue is using it. This is to prevent that some
parameters become undefined. Change ID and Rename are allowed because they don’t affect a
cue.
Create a new palette
To create a palette after having set the fixture’s parameters press the ‘Store’ switch, then one of
the buttons ‘Intensity’, ‘Pan-Tilt’, ‘Color’, ‘Gobo’, ’Prism’ or ‘Blade’, depending on the parameters
to be stored for the palette (only one type of parameter can be saved). Finally, give a name to the
new palette and confirm with ‘Enter’.
Edit an existing palette
To edit an existing palette, proceed as follows:
1)
Select the palette by pressing the corresponding button.
2)
Press the ‘Load’ button from the contextual menu (the ‘Load’ button loads the last palette
used into the editor).
3)
By using the features of the editor, apply the changes needed.
4)
Finally, press the ‘Update’ button from the contextual menu to replace the old palette with
the new values.
IMPORTANT:
if you edit a palette, all the cues referring to this palette will consequently be
modified.
28
Содержание QUIVER
Страница 1: ...User Manual English Software Release 1 10...
Страница 61: ...61...






























