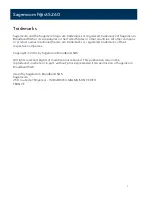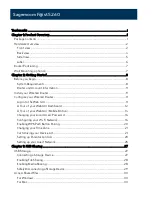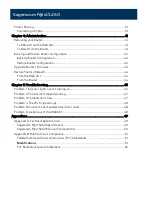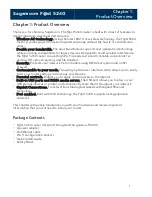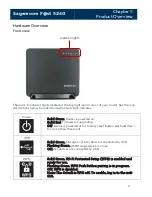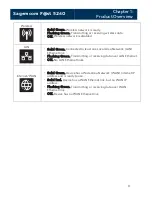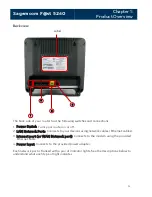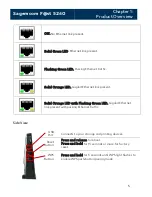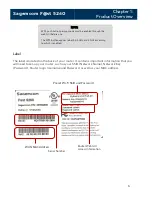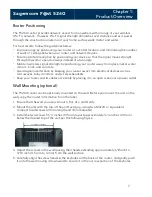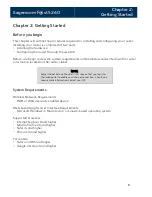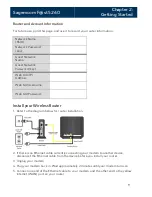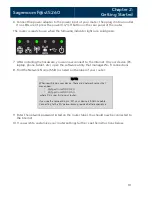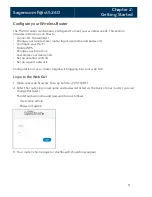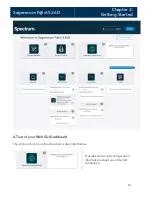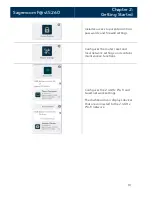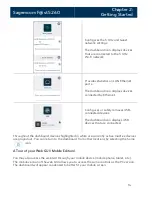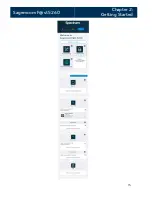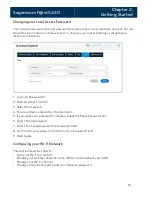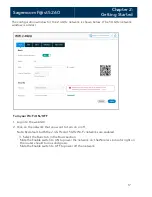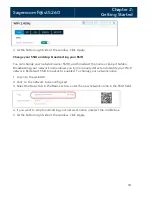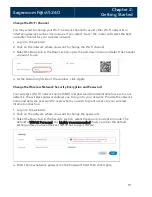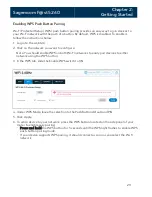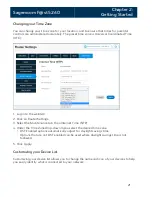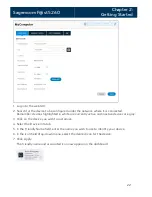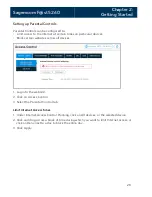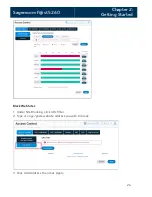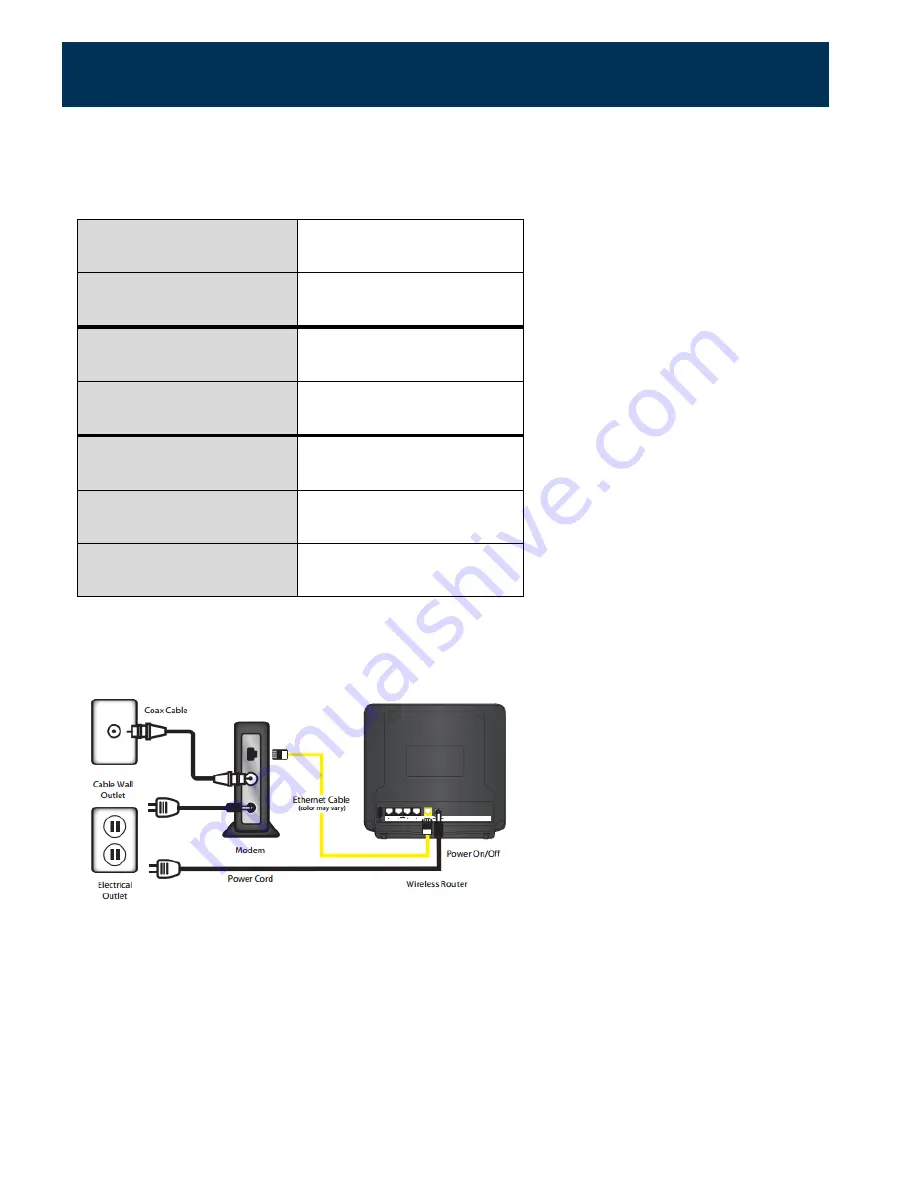
Sagemcom F@st 5260
Chapter 2:
Getting Started
Router and Account Information
For future use, print this page, and use it to record your router information.
Network Name
(SSID):
Network Password
(key):
Guest Network
Name:
Guest Network
Password (key):
Web GUI (IP)
Address:
Web GUI Username:
Web GUI Password:
Install your Wireless Router
1.
Refer to the diagram below for router installation.
2.
If there is an Ethernet cable currently connecting your modem to another device,
disconnect the Ethernet cable from the device before you install your router.
3.
Unplug your modem.
4.
Plug your modem back in. Wait approximately 2 minutes until your modem turns on.
5.
Connect one end of the Ethernet cable to your modem, and the other end to the yellow
Internet (WAN) port on your router.
9