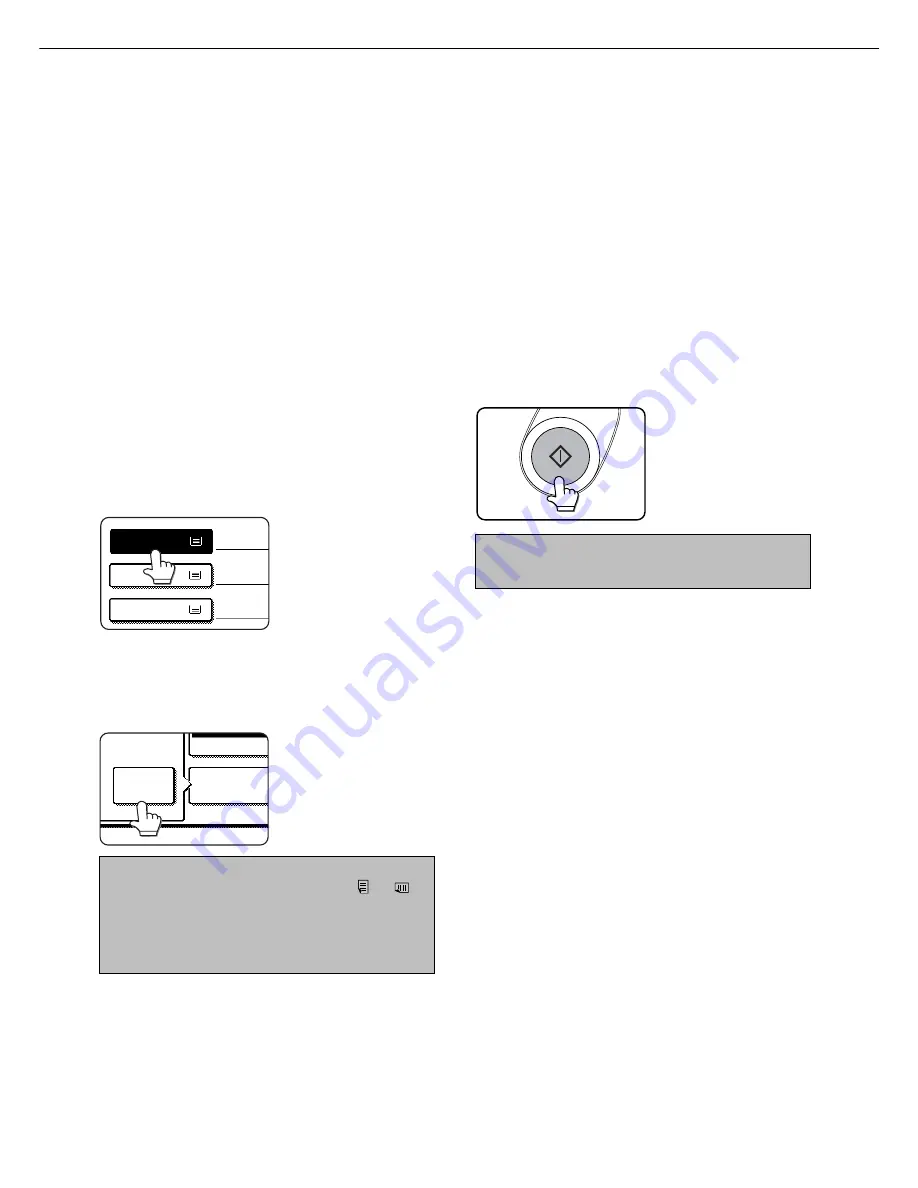
16
REDUCTION/ENLARGEMENT/ZOOM
Reduction and enlargement ratios can be selected either automatically or manually as described in this section.
●
Automatic selection will enlarge or reduce images based upon the original size and copy paper size to give the best
possible fit of the image to the copy paper.
●
Manual selections can be made in the range of 25% to 400%. There are three preset reduction ratios (25%, 64%
and 77%) and three preset enlargement ratios (121%, 129% and 400%) available for the inch system. There are
four preset reduction ratios (25%, 70%, 81%, 86%) and four preset enlargement ratios (115%, 122%, 141%, 400%)
available for the AB system.
Automatic selection (auto image)
The reduction or enlargement ratio will be selected automatically based on the original size and the selected paper
size.
1
Place the original in the document feeder tray
or on the document glass. (page 7)
The detected original size will be displayed.
Automatic selection can be used only for 11" x 17", 8-
1/2" x 14", 8-1/2" x 11", 8-1/2" x 11"R, 5-1/2" x 8-1/2"
size originals and copy paper in the inch system and
A3, B4, A4, A4R or A5 in the AB system.
2
Touch the [PAPER SELECT] key and then select
the desired paper size.
TRANSPA
A4
1
X
A4
A3
1.
2.
3.
PLAIN
PLAIN
When the desired paper
size key is touched, the
paper size will be
highlighted and the paper
size setting window will be
closed.
If paper of the desired size
is not loaded in any tray,
load paper of the required
size in a paper tray and
enter the paper size.
3
Touch the [AUTO IMAGE] key.
8
2
1
AUTO
COPY RATIO
PAPER SELEC
AUTO
IMAGE
The [AUTO IMAGE] key will
be highlighted and the best
reduction or enlargement
ratio for the original size and
the selected paper size will
be selected and displayed
in the copy ratio display.
NOTE
If the message “ROTATE ORIGINAL FROM TO
” is
displayed, change the orientation of the original as
indicated in the message. When the message above is
displayed, copying can be done without changing the
orientation, but the image will not fit the paper correctly.
4
Make all other desired settings such as
exposure or the number of copies, and press
the [START] key.
When copying from the
document glass in the sort
mode, touch the [READ-
END] key after all originals
have been scanned. (step 7
on page 13)
To cancel the auto image mode, touch the [AUTO IMAGE]
key again to clear the highlighted display.






























