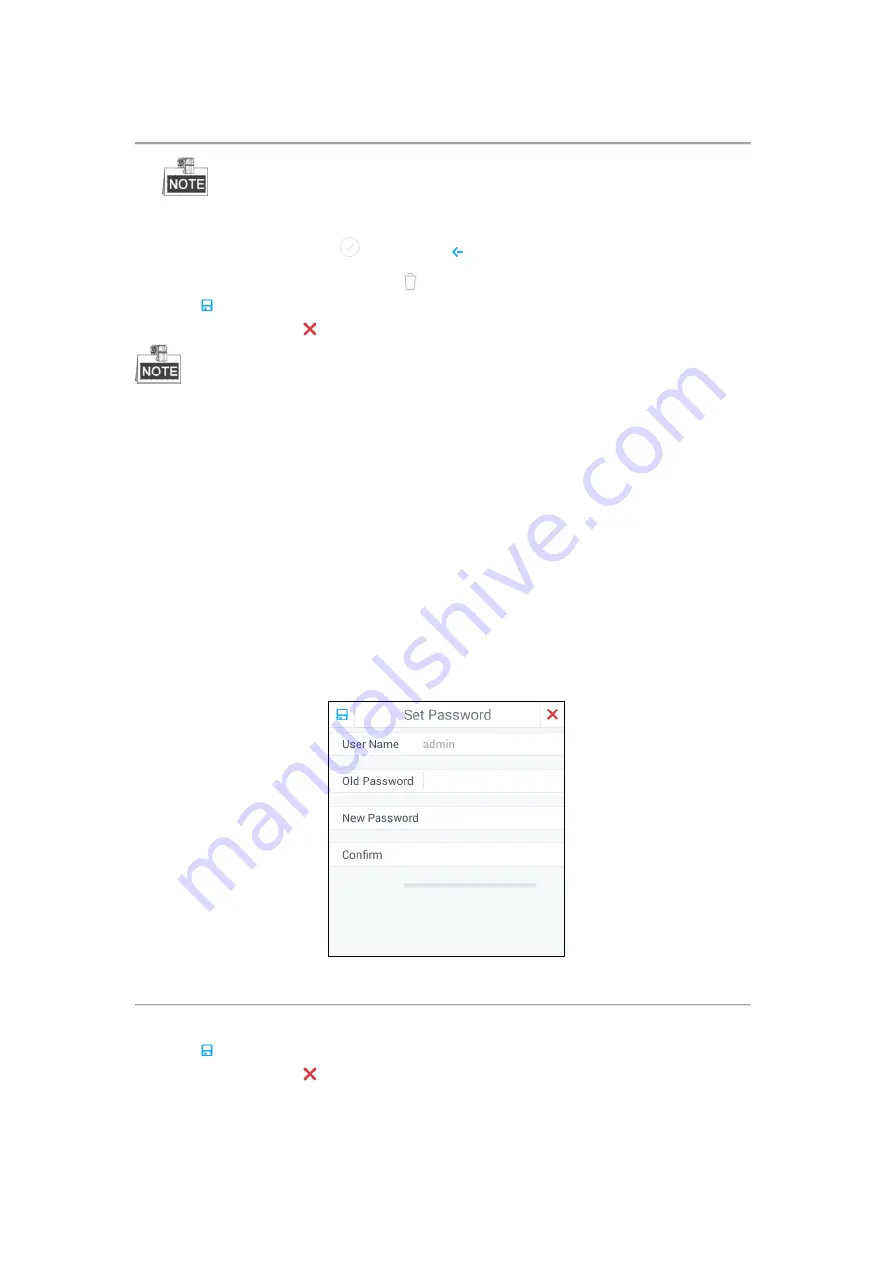
65
Figure 4.62
Adding Device(s) to the New User
Only the devices which have already been added to the
admin
account will be displayed in the
device list.
4.
Select the device(s) by clicking
and then click
to go back to the New User dialog box.
5.
If you want to delete a certain device, click
.
6.
Click
to confirm the creation.
7.
(Optional) You can click
to cancel the adding.
If you have added a new user account and the keyboard has been logged out of, when you log in to the
keyboard again, you can select the account to login. Refer to
Chapter 2.2 Login and Logout
for details.
Managing the Accounts
Purpose:
For the admin, after adding users successfully, the user account is added to the user list on the
User Management
interface. You can edit or delete the information of the user accounts. For the operator, you can only change the
password.
Editing the Admin Account
Steps:
1.
Click admin account on the
User Management
interface for the admin. The
Set Password
dialog box pops
up as shown in Figure 4.63.
Figure 4.63
Editing the Admin Account
2.
You can change the old password by entering the Old Password, New Password and confirming the password.
3.
Click
to confirm the editing.
4.
(Optional) You can click
to cancel the editing.
Editing the Normal User Accounts by the Admin
Steps:
1.
Click the normal user account on the
User Management
interface for admin. A box pop up as shown in
Содержание SF-KB1600NT
Страница 1: ...SF KB1600NT Network Keyboard User Manual...
Страница 2: ...1...
Страница 7: ...6 7 1 Specifications 86 7 2 Summary of Changes 86...
Страница 8: ...7 Chapter 1 Product Overview...
Страница 11: ...10 Chapter 2 Getting Started...
Страница 18: ...17 Chapter 3 General Settings...
Страница 27: ...26 Figure 3 17 About Interface...
Страница 28: ...27 Chapter 4 Keyboard Application...
Страница 73: ...72 Chapter 5 Accessing by Safire Control Center Platform...
Страница 82: ...81 Chapter 6 Accessing by Matrix Access Gateway...
Страница 86: ...85 Chapter 7 Appendix...
Страница 88: ......






























