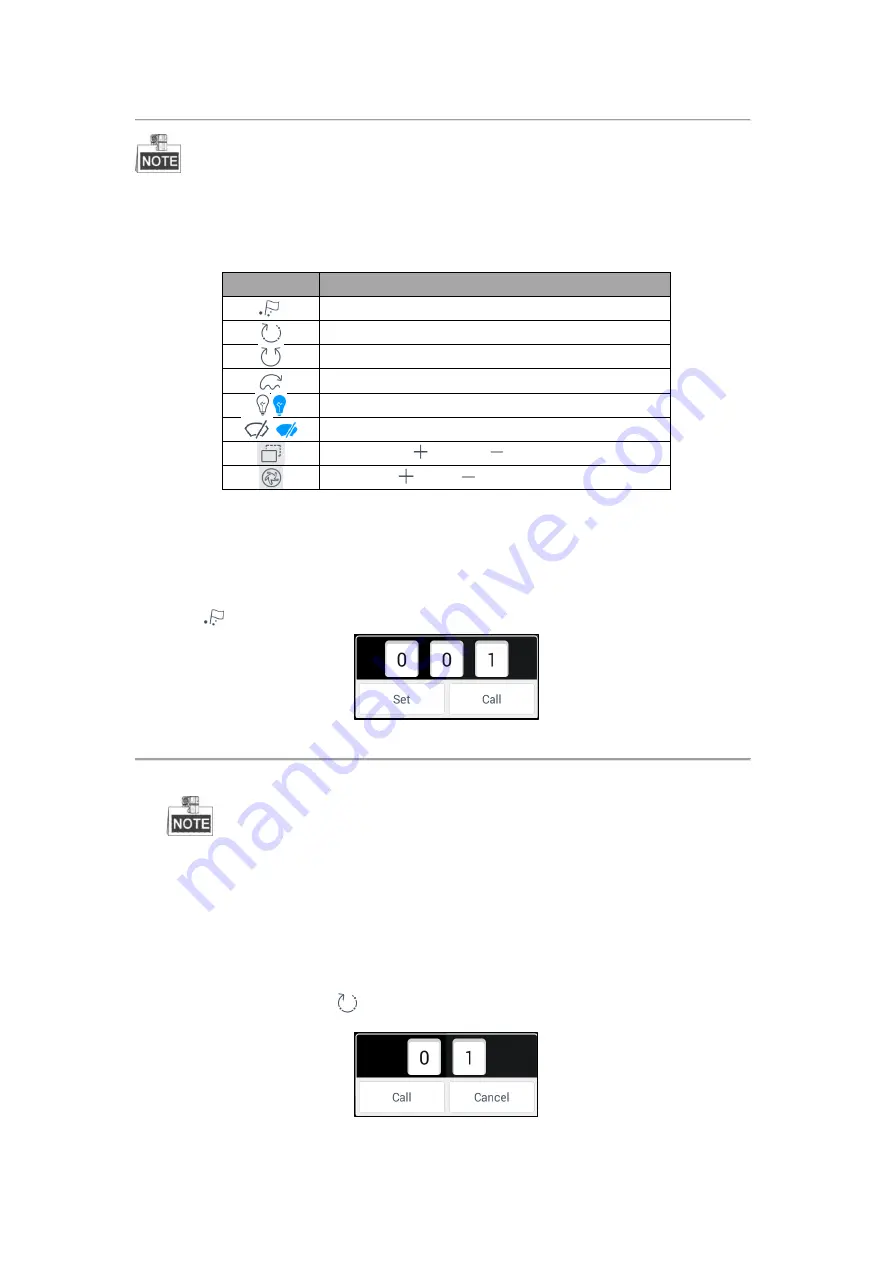
51
The PTZ control should be supported by the added device.
You can turn the joystick to realize the pan left/right and tilt up/down movements. You can also rotate the joystick
anticlockwise/clockwise to zoom out/in in the live view. Refer to Table 4.6 for the description of PTZ control panel
icons.
Table 4.6
Description of PTZ Control Panel Icons
Icon
Description
Set and call the preset.
Call the patrol.
Start/stop the auto-scan.
Call and record the pattern.
Light on/off
Wiper on/off
Focus control:
Focus+ /
Focus-
Iris control:
Iris+ /
Iris-
Setting and Calling a Preset
A preset is a predefined image position which contains information of pan, tilt, zoom, focus and other parameters.
Steps:
1.
In the PTZ control mode, turn the joystick to move the camera to the desired scene.
2.
Click
to access the dialog box shown in Figure 4.45.
Figure 4.45
Setting a Preset
3.
Slide the number area to set the preset No..
The preset No. should be between 1 and 300.
4.
Click
Set
to finish the preset settings.
5.
For the programmed preset, you can slide to set the preset No. in the dialog box and click
Call
to call it.
Calling a Patrol
A patrol is a scanning track specified by a group of user-defined presets, with the scanning speed between two
presets and the dwell time at the preset separately programmable.
Steps:
1.
In the PTZ control mode, click
to access the dialog box shown in Figure 4.46.
Figure 4.46
Setting a Patrol
Содержание SF-KB1600NT
Страница 1: ...SF KB1600NT Network Keyboard User Manual...
Страница 2: ...1...
Страница 7: ...6 7 1 Specifications 86 7 2 Summary of Changes 86...
Страница 8: ...7 Chapter 1 Product Overview...
Страница 11: ...10 Chapter 2 Getting Started...
Страница 18: ...17 Chapter 3 General Settings...
Страница 27: ...26 Figure 3 17 About Interface...
Страница 28: ...27 Chapter 4 Keyboard Application...
Страница 73: ...72 Chapter 5 Accessing by Safire Control Center Platform...
Страница 82: ...81 Chapter 6 Accessing by Matrix Access Gateway...
Страница 86: ...85 Chapter 7 Appendix...
Страница 88: ......






























