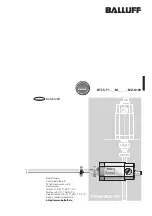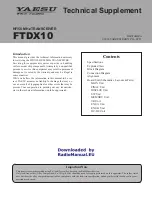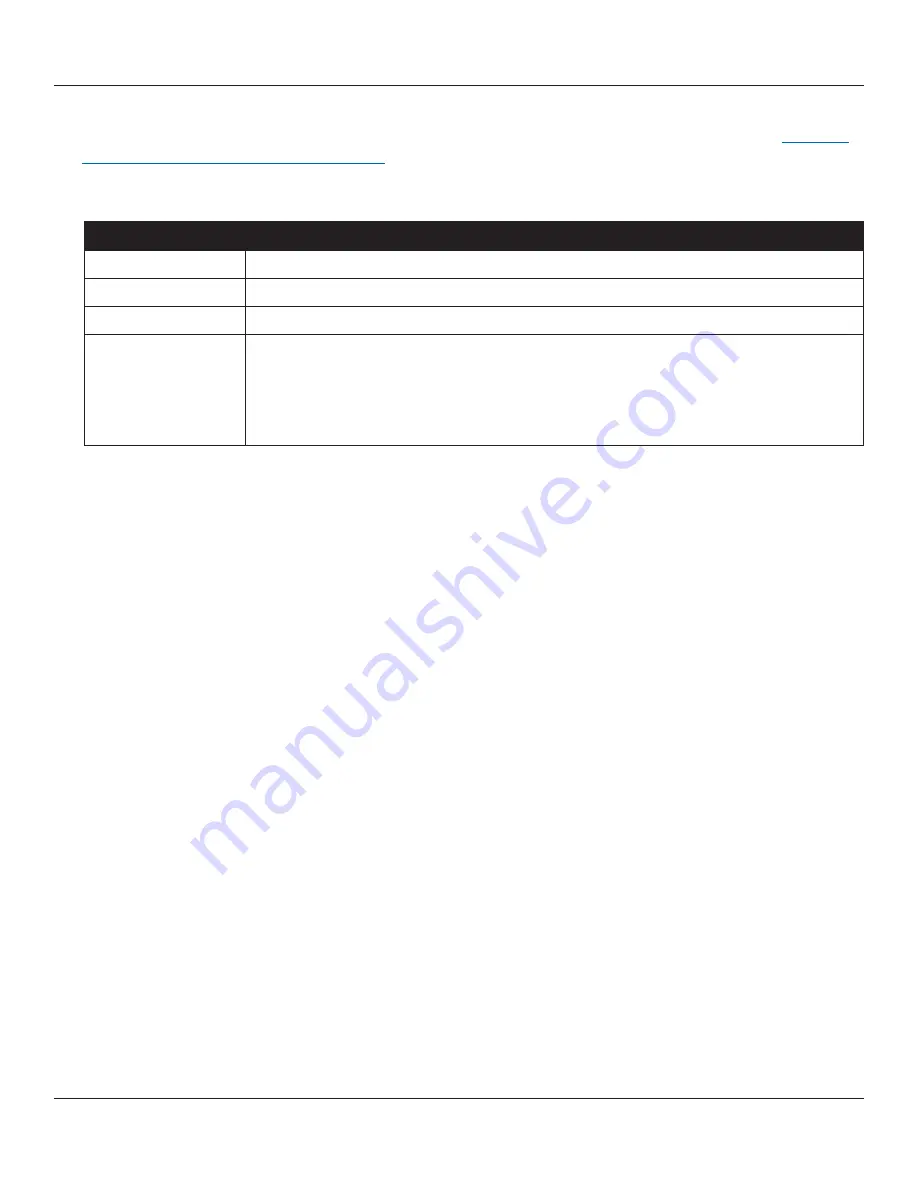
© SF Mobile-Vision Inc. | SEPTEMBER 2020
Part #: 700-1211 R2.0
Testing the Transmission Functions
TB-100 Software Installation and Configuration Guide
16
Field
Description
TB-100 ID
The serial number for this TB-100.
Version
The firmware version that is currently assigned to this TB-100.
Free Blocks (1MB)
The amount of space, in megabytes, that remains on this TB-100’s internal SD card.
Name/Unit #
The unit name or number in which this TB-100 is installed (i.e., Unit 16). This name will
appear on the BWX-100’s LCD menu whenever you sync a BWX-100 with your TB-100.
Entering a descriptive name here will make it easier for you to identify your TB-100 on the
BWX-100’s list of in-range devices. If you leave this field blank, the TB-100’s serial number will
display on that list instead.
Info Tab Options
2. Enter the
Name/Unit #
for the TB-100 device. This unit name is the name that will appear in the list of found devices
in the LCD window of the BWX-100, which you will use to manually pair the BWX-100 and TB-100 units. See
Pairing a BWX-100 with a TB-100" on page
16.
3. Click
Put Config
. The
Send Config
popup displays.
4. Click
Send
. After the update-in-progress indicator reaches 100%, then the popup closes.
Manually Pairing a BWX-100 with a TB-100
If the Bluetooth ID of the BWX-100 and TB-100 does not match, you will need to manually pair your BWX-100 with the TB-
100 at the beginning of each recording session.
If you plan to use this feature, please refer to the
Manually Pairing the BWX-100 with a TB-100
section of the
BWX-100
Officer's Guide
.
Testing the Transmission Functions
Testing a Flashback Setup
•
Turn on lights and/or siren. Verify that the Flashback recorder in the vehicle and the paired BWX-100 camera started
recording.
•
Test Flashback-to-BWX Transmission: Manually start a Flashback recording. Verify that all paired BWX-100
camears in the range also started recording. Then manually stop recording.
•
Test BWX-to-Flashback Transmission: Manually start a BWX-100 camera recording. Verify that the Flashback
recorder in the vehicle and all paired BWX-100 cameras in the range also started recording. Then manually stop
recording.
Testing a Non-Flashback Setup
•
Turn on lights and/or siren. Verify that all paired BWX-100 cameras in the range started recording.