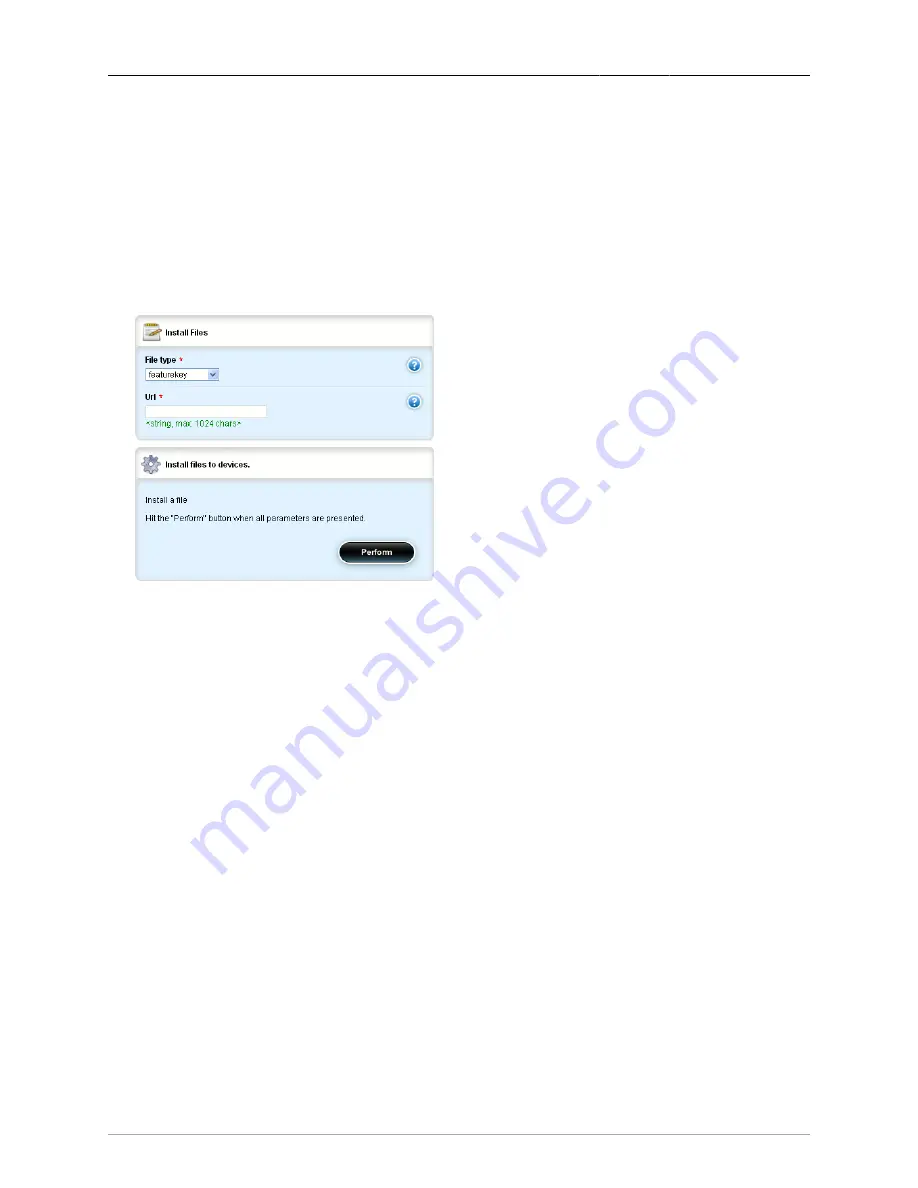
2. System Administration
ROX™ v2.2 User Guide
57
RuggedBackbone™ RX1500
2.8.5. Uploading a Featurekey
After receiving your featurekey file from RuggedCom, save the file to a computer that is accessible to
your device through your network.
2.8.5.1. Uploading a Featurekey Using the Web User Interface
Install Featurekey files using the Install Files forms found under the admin menu.
To install a featurekey file, navigate to admin/install-files. The Install Files form appears. In the in the File
type field, select featurekey. In the URL field, enter the URL to the file. On the Install Files to Devices
form, click the Perform button.
Figure 2.38. Install Files forms
For more information on installing files, see
Section 2.9.1, “Installing Files”
.
2.8.5.2. Uploading a Featurekey Using the Command Line Interface
To upload the file to your device, you will need to know the following information:
• the featurekey filename.
• a user name and password to log in to the computer where you saved the featurekey file.
• the hostname or IP address of the computer where you saved the featurekey file.
Follow these steps to upload a featurekey file to your device:
Procedure 2.2. Uploading a Featurekey File
1.
Launch a web browser and navigate to your device’s IP address. Log in to ROX™. The ROX™
web interface appears.
2.
Click the Tools tab and click the CLI link. The CLI screen appears.
3.
In Operational mode, at the command line prompt, type the following command:
file scp-featurekey-from-url {username}@{host}:{path}{filename} {filename}
Where:
• {username} is the name of a user who can log in to the computer where you saved the featurekey
file.
• {host} is hostname or IP address of the computer where you saved the featurekey file.
• {path} is the directory path to the featurekey file on the computer.






























