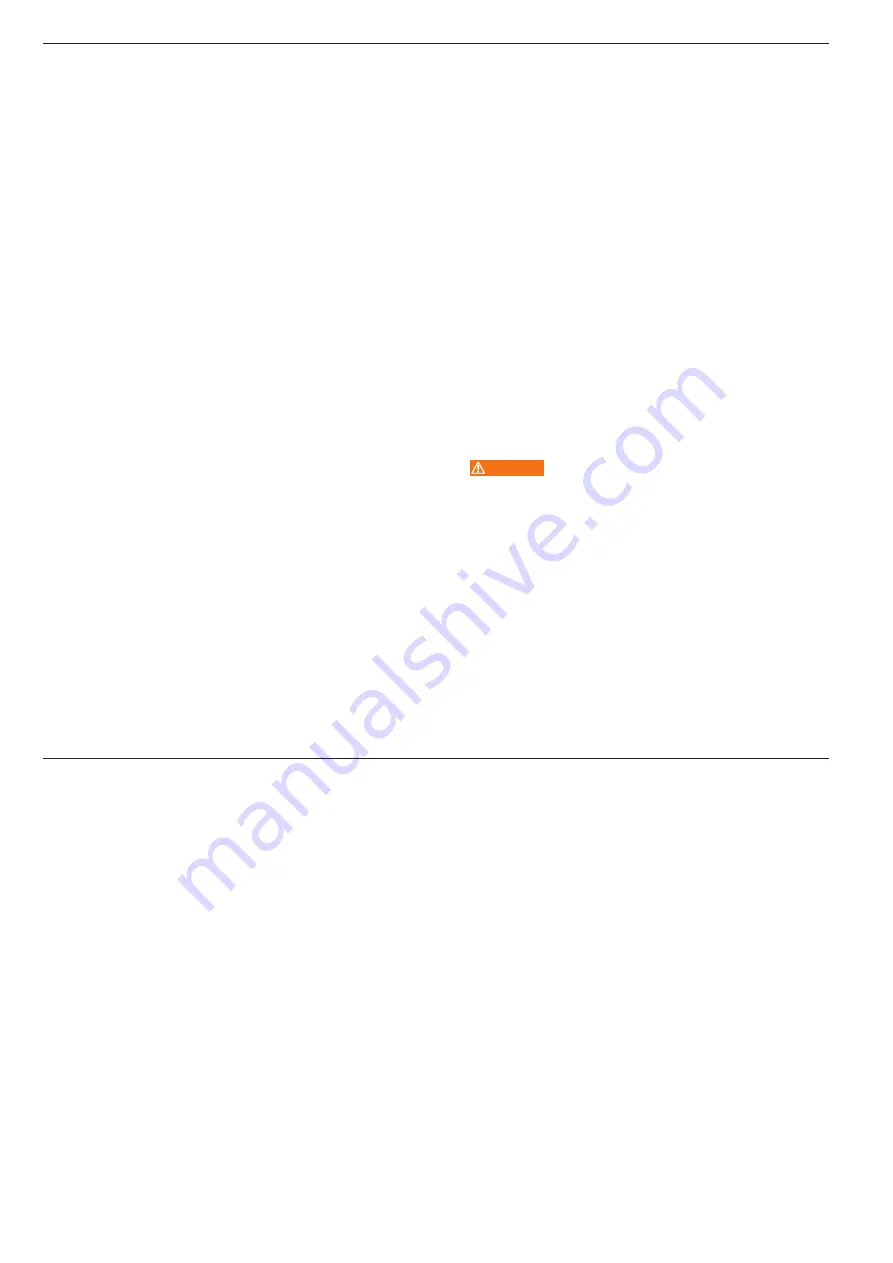
deu deu
des Bildes Taste Menü (11) drücken um zur Liste zurück zu kehren. Zum
Abspielen des Videos Taste OK drücken.
Während der Videowiedergabe stehen weitere Funktionen zur Verfügung:
● Für Pause Taste OK (9) drücken, um Pause zu beenden Taste OK erneut
drücken.
● Für schnellen Vorlauf Taste Aufwärts (10) drücken, zum Beenden Taste OK
drücken.
● Für schnellen Rücklauf Taste Abwärts (12) drücken, zum Beenden Taste
OK drücken.
● Taste Menü (11) drücken um Videowiedergabe zu verlassen.
ROLLER’S CamView S:
Taste Wiedergabe Bild/Video (23) drücken. Mit den Tasten Aufwärts/Abwärts
(10/12) gewünschtes Datum auswählen, Taste OK (9) drücken. Aufgenommene
Bilder/Videos werden in einer Liste angezeigt. Entsprechendes Bild/Video mit
Tasten Aufwärts/Abwärts auswählen, Taste OK drücken um das Bild/Video
anzuzeigen. Nach Betrachtung des Bildes Taste Menü (11) drücken um zur
Liste zurück zu kehren. Nach dem Abspielen des Videos erscheint die Liste
der aufgenommenen Bilder/Videos. Die Controllereinheit hat keinen eingebauten
Lautsprecher, die Sprachwiedergabe eines Videos erfolgt beim Abspielen mit
einem geeigneten Computer.
Während der Videowiedergabe stehen weitere Funktionen zur Verfügung:
● Für Pause Taste OK (9) drücken, um Pause zu beenden Taste OK erneut
drücken.
● Für schnellen Vorlauf Taste Aufwärts (10) für ca. 1 s gedrückt halten, zum
Beenden Taste OK drücken.
● Für schnellen Rücklauf Taste Abwärts (12) für ca. 1 s gedrückt halten, zum
Beenden Taste OK drücken.
● Taste Wiedergabe Bild/Video (23) 2 mal drücken um Videowiedergabe zu
verlassen.
ROLLER’S CamView Wi-Fi:
Die Anwendungssoftware für Android legt auf dem Smartphone/Tablet-PC
automatisch einen Ordner zur Speicherung der Bilder und Videos an. Der
Ordnername ist ROLLER. Zum Anzeigen der aufgenommenen Bilder/Videos
aus der Anwendungssoftware Taste Wiedergabe Bild/Video (23) tippen. Durch
kurzes Tippen eines Bildes/Videos wird das Bild groß bzw. das Video angezeigt.
Durch längeres Berühren eines Bildes/Videos aus der angezeigten Liste ist
Versenden/Übertragen über die auf dem Smartphone/Tablet-PC installierte
Anwendungssoftware möglich. Betriebsanleitung des Smartphone/Tablet-PC
und der Anwendungssoftware beachten. Das Aufrufen der Bilder/Videos ist
außerhalb der ROLLER Anwendungssoftware möglich, Betriebsanleitung des
Smartphone/Tablet-PC beachten.
Bei der Anwendungssoftware für iOS werden durch Tippen der Taste Wieder-
gabe Bild/Video (23) die aufgenommenen Bilder/Videos in einer Liste angezeigt.
Durch kurzes Tippen eines Bildes/Videos wird das Bild groß bzw. das Video
angezeigt. Das Versenden/Übertragen der aufgenommenen Bilder/Videos ist
nur außerhalb der ROLLER Anwendungssoftware möglich. Betriebsanleitung
des Smartphone/Tablet-PC und der Anwendungssoftware beachten.
3.6. Bild/Video, Ordner löschen
ROLLER’S CamView:
Zu löschendes Bild/Video oder Ordner wie unter 3.5. beschrieben auswählen
und die Taste Menü (11) für ca. 2 s drücken. In der Sicherheitsabfrage mit den
Tasten Aufwärts/Abwärts „ja“ wählen und mit Taste OK (9) bestätigen. Ein Ordner
kann nur gelöscht werden, wenn in diesem kein Bild/Video gespeichert ist.
ROLLER’S CamView S:
Zu löschendes Bild/Video oder Ordner wie unter 3.5. beschrieben auswählen
und die Taste Löschen/Zoom (22) drücken. In der Sicherheitsabfrage mit den
Tasten Aufwärts/Abwärts „Haken“ wählen und mit Taste OK (9) bestätigen.
ROLLER’S CamView Wi-Fi:
Bei der Anwendungssoftware für Android zu löschendes Bild/Video wie unter
3.5. beschrieben auswählen und durch längeres Berühren Löschfunktion
ausführen.
Bei der Anwendungssoftware für iOS ist Löschen der aufgenommenen Bilder/
Videos nur außerhalb der ROLLER Anwendungssoftware möglich.
4. Instandhaltung
Unbeschadet der nachstehend genannten Wartung wird empfohlen, das elek-
trische Gerät mindestens einmal jährlich einer autorisierten ROLLER Vertrags-
Kundendienstwerkstatt zu einer Inspektion und Wiederholungsprüfung elek trischer
Geräte einzureichen. In Deutschland ist eine solche Wiederholungsprüfung
elektrischer Geräte nach DIN VDE 0701-0702 vorzunehmen und nach Unfall-
verhütungsvorschrift DGUV Vorschrift 3 „Elektrische Anlagen und Betriebsmittel“
auch für ortsveränderliche elektrische Betriebsmittel vorgeschrieben. Darüber
hinaus sind die für den Einsatzort jeweils geltenden nationalen Sicherheitsbe-
stimmungen, Regeln und Vorschriften zu beachten und zu befolgen.
4.1. Wartung
WARNUNG
Vor Wartungsarbeiten Netzstecker ziehen!
Elektrisches Gerät regelmäßig reinigen, insbesondere wenn es längere Zeit
nicht benutzt wird.
Kunststoffteile (z. B. Gehäuse) nur mit Maschinenreiniger oder milder Seife
und feuchtem Tuch reinigen. Keine Haushaltreiniger verwenden. Diese enthalten
vielfach Chemikalien, die Kunststoffteile beschädigen könnten. Keinesfalls
Benzin, Terpentinöl, Verdünnung oder ähnliche Produkte zur Reinigung
verwenden. Das Display (19) der Controllereinheit (7) nur mit einem geeigneten,
weichen, trockenen Tuch reinigen. Darauf achten, dass kein Schmutz in
Kabelstecker/-buchse (3) des Kamera-Kabelsatzes Color (2) bzw. des Hand-
gerätes (5) sowie in die Anschlussbuchsen (13,14,16) und MicroSD-Karten-
Steckplatz (15) der Controllereinheit (7) gelangen.
Darauf achten, dass Flüssigkeiten niemals auf bzw. in das Innere des elektri-
schen Gerätes gelangen können. Das elektrische Gerät niemals in Flüssigkeit
tauchen.
4.2. Inspektion/Instandsetzung
Instandsetzungs- und Reparaturarbeiten sind bei den ROLLER’S CamView,
ROLLER’S CamView S und ROLLER’S CamView Wi-Fi nicht möglich.
5. Störungen
5.1. Störung: Kein Bild im Display (19) der Controllereinheit (7) bzw. im Smartphone/Tablet-PC.
Ursache:
Abhilfe:
● Kamera-Kabelsatz Color (2) nicht richtig montiert.
● Kamera-Kabelsatz Color wie unter 2.2. beschrieben montieren.
● Funkreichweite überschritten.
● Abstand zwischen Handgerät (5) und Controllereinheit (7) verringern.
● Akku von Controllereinheit (7) bzw. von Smartphone/Tablet-PC leer.
● Akku aufladen, jeweilige Betriebsanleitung beachten.
● Batterien des Handgerätes (5) leer. Bei ROLLER’S CamView Wi-Fi leuchtet
dann die Power-LED (6) rot.
● Batterien des Handgerätes wechseln, siehe 2.1.
● WLAN am Smartphone/Tablet-PC ist ausgeschaltet (ROLLER’S CamView
Wi-Fi).
● WLAN einschalten, Betriebsanleitung des Smartphone/Tablet-PC beachten.
● Störung der Funkverbindung von Handgerät (5) zur Controllereinheit (7) bzw.
zum Smartphone/Tablet-PC.
● Bei ROLLER’S CamView und ROLLER’S CamView S die Controllereinheit auf
dem Handgerät befestigen. Leuchtet bei CamView Wi-Fi die Power-LED (6) rot
bzw. nicht, Handgerät am Rad Ein/-Ausschalter (4) ausschalten und nach
kurzer Zeit wieder einschalten.
● Elektrisches Gerät defekt.
● Elektrisches Gerät durch autorisierte ROLLER Vertrags-Kundendienstwerkstatt
prüfen lassen.
5.2. Störung: Anzeige des Displays (19) ändert sich nicht, obwohl Kamera bewegt bzw. eine Taste betätigt wird.
Ursache:
Abhilfe:
● Anzeige des Displays (19) bewegt sich nicht (ROLLER’S CamView,
ROLLER’S CamView S).
● Taste Reset (20) mit z. B. einer aufgebogenen Büroklammer vorsichtig
drücken.
● Anzeige des Smartphone/Tablet-PC bewegt sich nicht (ROLLER’S CamView
Wi-Fi).
● Anwendungssoftware beenden, neu starten, Betriebsanleitung des Smart-
phone/Tablet-PC beachten.
5.3. Störung: Es ist nicht möglich Bilder/Videos aufzunehmen (ROLLER’S CamView, ROLLER’S CamView S).
Ursache:
Abhilfe:
● MicroSD-Karte nicht eingesetzt.
● MicroSD-Karte einsetzen, siehe 2.3.2.
● MicroSD-Karte defekt.
● MicroSD-Karte wechseln, siehe 2.3.2.
8
Содержание CamView
Страница 3: ...Fig 3 ROLLER S CamView Wi Fi 17 4 1 27 2 6 3 5 11 26 23 25 24 3...
Страница 55: ...55...























