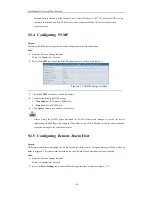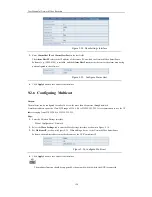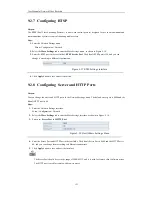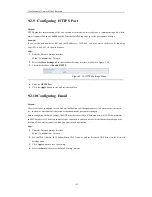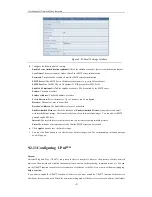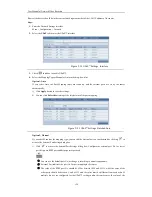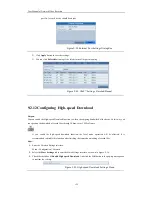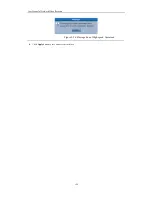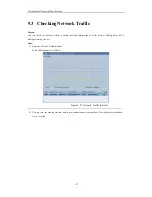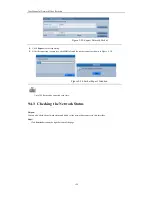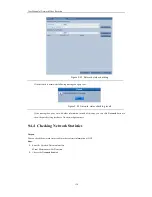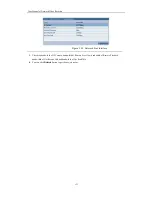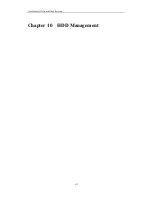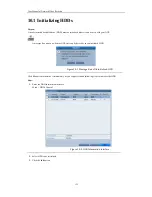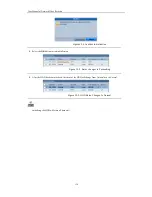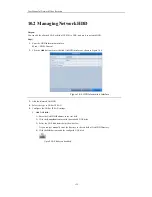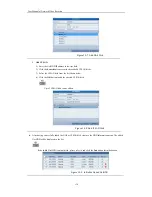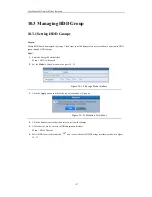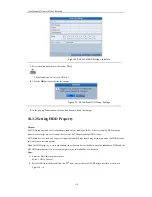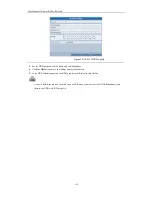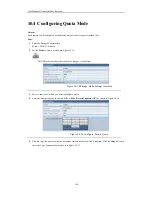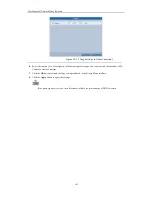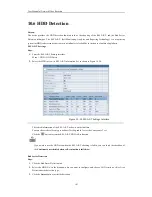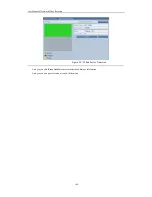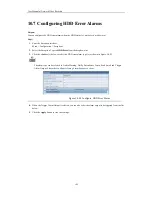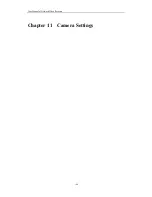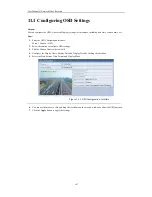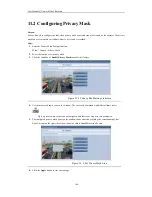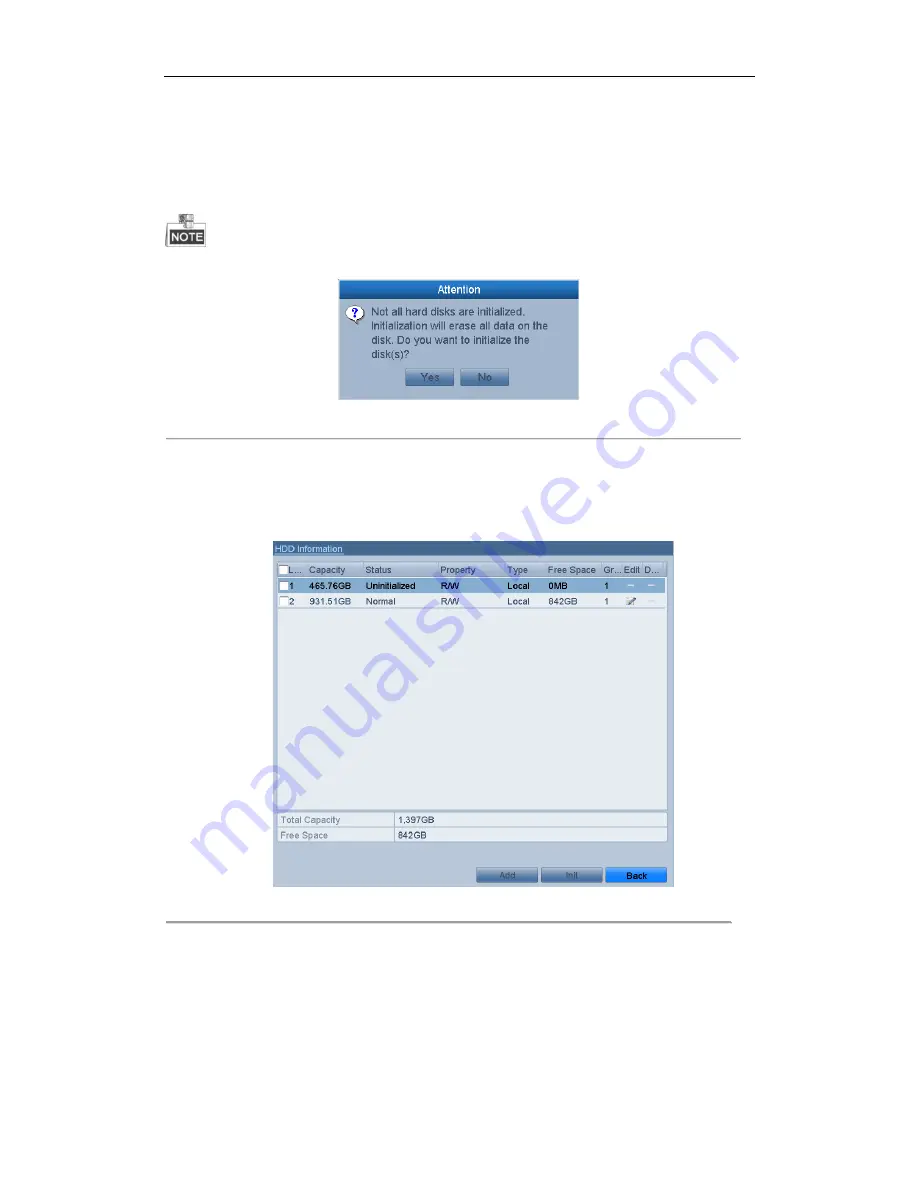
User M anual of Network Video Recorder
133
10.1
Initializing HDDs
Purpose:
A newly installed hard disk drive (HDD) must be initialized before it can be used with your NVR.
A message box pops up when the NVR starts up if there exits any uninitialized HDD.
Figure 10. 1
Message Box of Uninitialized HDD
Click
Yes
button to initialize it immediately or you can perform the following steps to initialize the HDD.
Steps:
1.
Enter the HDD Information interface.
M enu > HDD> General
Figure 10. 2
HDD Information Interface
2.
Select HDD to be initialized.
3.
Click the
Init
button.
Содержание UD.6L0202D1275A02
Страница 1: ...Network Video Recorder User Manual UD 6L0202D1275A02 ...
Страница 11: ...User Manualof Network Video Recorder 11 ...
Страница 12: ...User Manualof Network Video Recorder 12 Chapter 1 Introduction ...
Страница 20: ...User Manualof Network Video Recorder 20 Chapter 2 Getting Started ...
Страница 42: ...User Manualof Network Video Recorder 42 Chapter 4 PTZ Controls ...
Страница 51: ...User Manualof Network Video Recorder 51 Chapter 5 Record Settings ...
Страница 69: ...User Manualof Network Video Recorder 69 Chapter 6 Playback ...
Страница 87: ...User Manualof Network Video Recorder 87 Chapter 7 Backup ...
Страница 98: ...User Manualof Network Video Recorder 98 Chapter 8 Alarm Settings ...
Страница 103: ...User Manualof Network Video Recorder 103 Figure 8 8 Copy Settings of Alarm Input ...
Страница 112: ...User Manualof Network Video Recorder 112 Chapter 9 Network Settings ...
Страница 132: ...User Manualof Network Video Recorder 132 Chapter 10 HDD Management ...
Страница 146: ...User Manualof Network Video Recorder 146 Chapter 11 Camera Settings ...
Страница 150: ...User Manualof Network Video Recorder 150 Chapter 12 NVR Management and Maintenance ...
Страница 160: ...User Manualof Network Video Recorder 160 Chapter 13 Others ...
Страница 169: ...User Manualof Network Video Recorder 169 Appendix ...