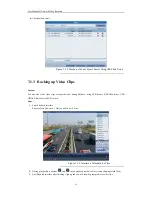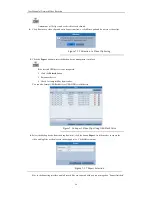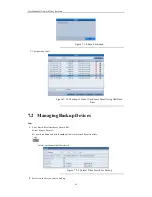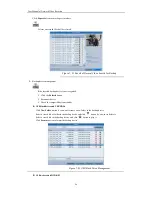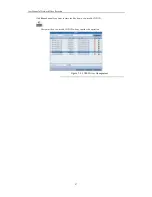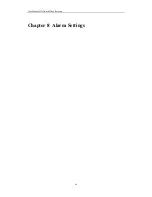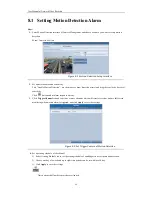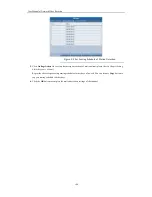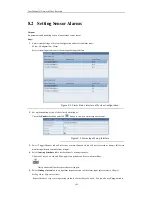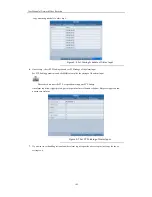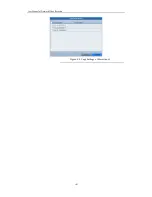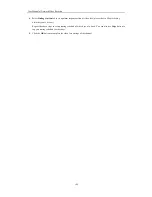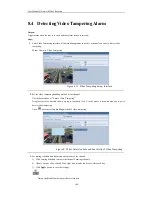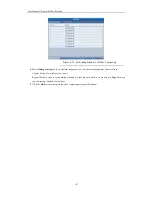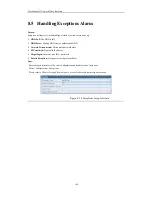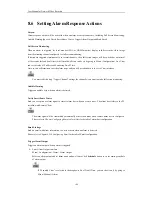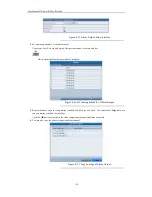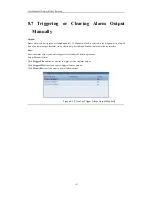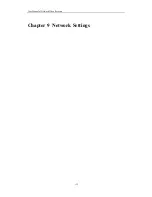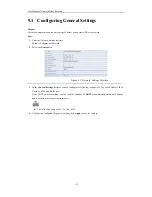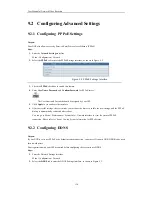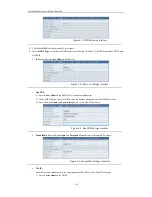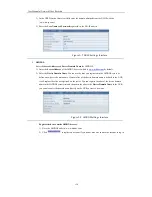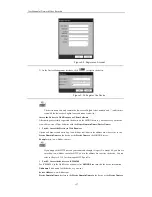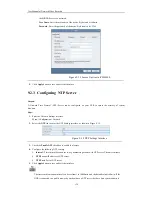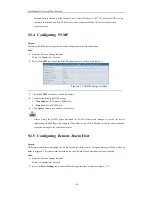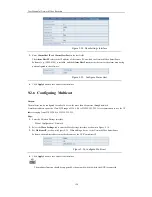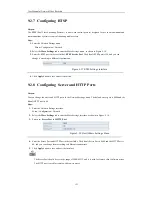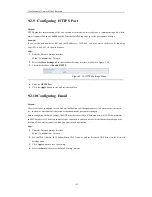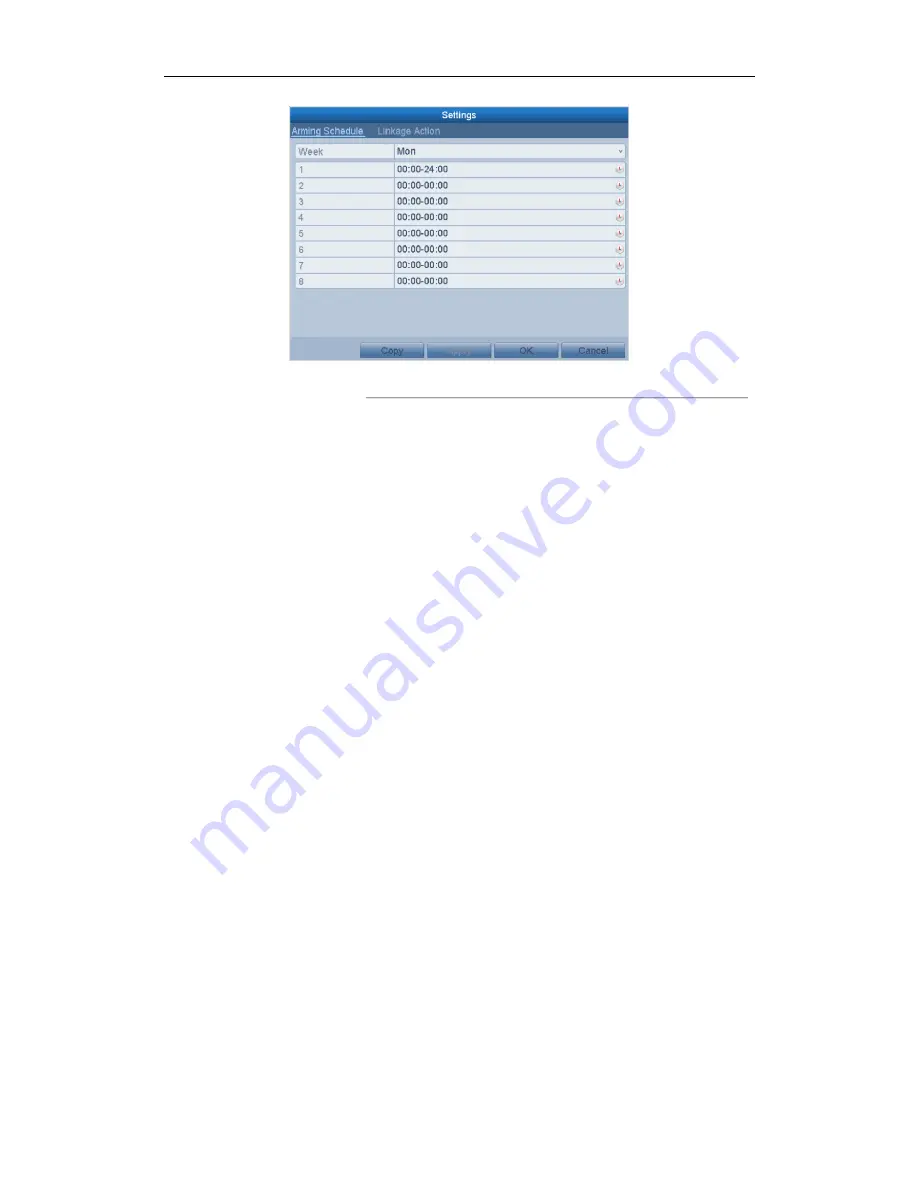
User M anual of Network Video Recorder
107
Figure 8. 13
Set Arming Schedule of Video Tampering
4.
Select
Linkage Action
tab to set up alarm response actions of video tampering alarm (please refer to
Chapter Setting Alarm Response Actions
).
Repeat the above steps to set up arming schedule of other days of a week. You can also use
Copy
button to
copy an arming schedule to other days.
5.
Click the
OK
button to complete the video tampering settings of the channel.
Содержание UD.6L0202D1275A02
Страница 1: ...Network Video Recorder User Manual UD 6L0202D1275A02 ...
Страница 11: ...User Manualof Network Video Recorder 11 ...
Страница 12: ...User Manualof Network Video Recorder 12 Chapter 1 Introduction ...
Страница 20: ...User Manualof Network Video Recorder 20 Chapter 2 Getting Started ...
Страница 42: ...User Manualof Network Video Recorder 42 Chapter 4 PTZ Controls ...
Страница 51: ...User Manualof Network Video Recorder 51 Chapter 5 Record Settings ...
Страница 69: ...User Manualof Network Video Recorder 69 Chapter 6 Playback ...
Страница 87: ...User Manualof Network Video Recorder 87 Chapter 7 Backup ...
Страница 98: ...User Manualof Network Video Recorder 98 Chapter 8 Alarm Settings ...
Страница 103: ...User Manualof Network Video Recorder 103 Figure 8 8 Copy Settings of Alarm Input ...
Страница 112: ...User Manualof Network Video Recorder 112 Chapter 9 Network Settings ...
Страница 132: ...User Manualof Network Video Recorder 132 Chapter 10 HDD Management ...
Страница 146: ...User Manualof Network Video Recorder 146 Chapter 11 Camera Settings ...
Страница 150: ...User Manualof Network Video Recorder 150 Chapter 12 NVR Management and Maintenance ...
Страница 160: ...User Manualof Network Video Recorder 160 Chapter 13 Others ...
Страница 169: ...User Manualof Network Video Recorder 169 Appendix ...