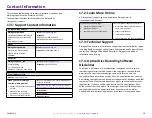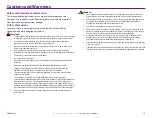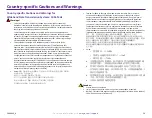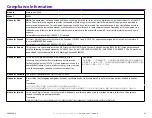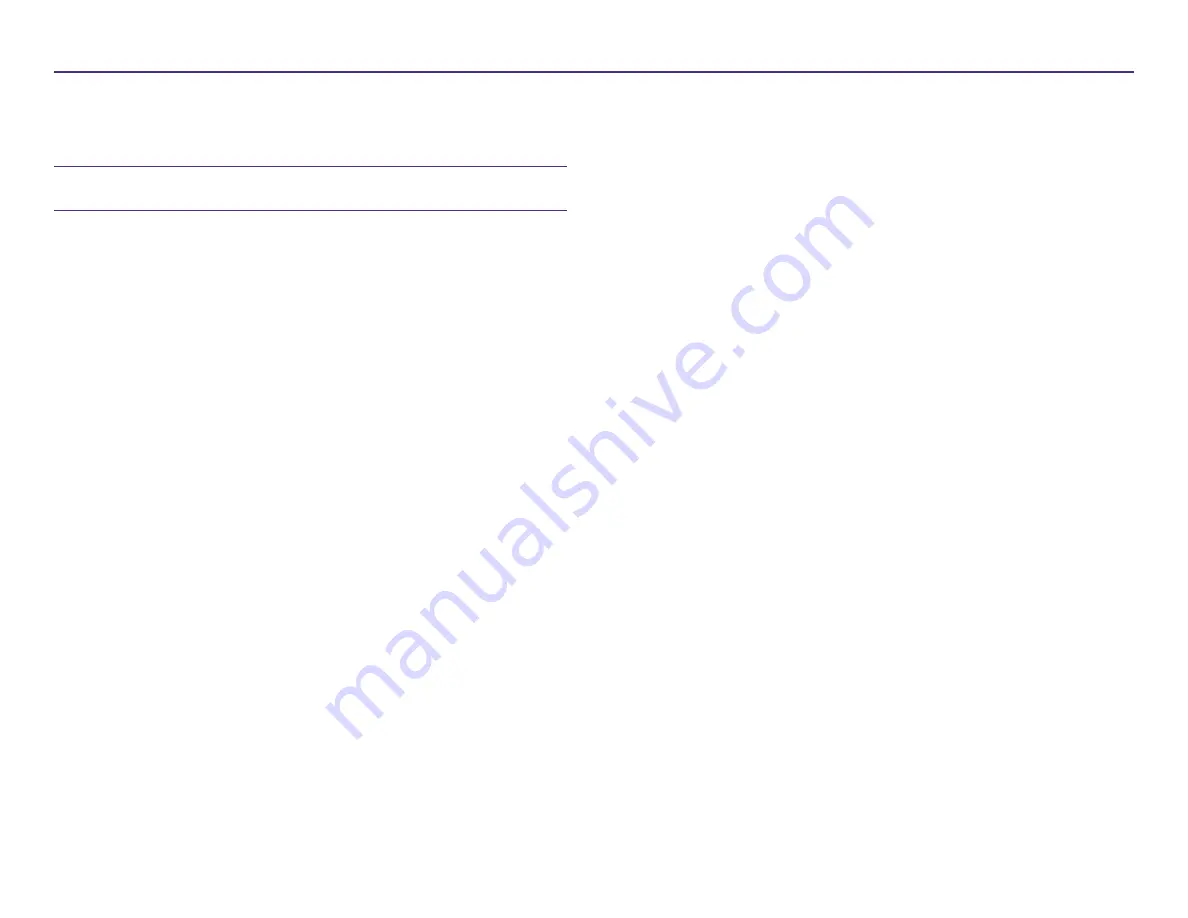
11
For more information visit
rimage.com/support
2004849_A
Setting Your Printing Preferences
This section provides the information needed to set up your
P
rinting
P
references, which allows you to customize the settings of the
integrated Everest 400 to use its more advanced features.
Important:
Unless otherwise indicated, all Windows navigation
statements are Windows 10 paths. Other Windows versions may differ.
11.1: Accessing Printing Preferences
Access Printing Preferences through the Start Menu
When you use this method, the
P
rinting
P
references are saved are
applied by default to all newly created labels.
Access Printer Preferences through CD Designer Software
When you use this method, the
P
rinting
P
references are saved with the
label file and are used instead of the printer driver settings.
1.
Open the desired label file in
CD Designer.
2.
From the
File
menu, select
.
3.
From the
Name
dropdown list, select the R
image Everest 400 printer
on HID-0
if it is not the default already.
4.
Select the
Document Properties
button.
1. Select
Start
> Settings
> Devices
> Printers & Scanners
.
2. Select
Rimage Everest 400
on HID-0
if it is not the default already
and then click the
Manage
button.
3. Select
Printing Preferences.
1.
Access
P
rinting
P
references
.
2.
Select the
Advanced
tab.
3. Click on the radio button for
Photo
or
Graphics.
4.
Click on the
Apply
button to retain your changes
.
5.
Click on the
OK
button to exit the window.
Tip:
Refer to the
Troubleshooting Color
Matching
document to address any color printing issues at
.
11.2: Changing the Ribbon Type Settings
The
Ribbon
settings should be
modified if you change
between
CMY and Monochrome ribbons. To change the settings:
Important:
In the Main tab of Printing Preferences, do not
change the settings for
Media Type,
Media Size
,
Copies
, or
Orientation
unless instructed to do so by a Rimage Technical
Support Representative.
11.3: Changing Print Quality Settings
The
Print Quality
s
ettings may need to be changed from
Photo
to
Graphics
to prevent color inconsistency if a disc label contains
one color or more than 30% of one uninterrupted color. For all
other labels, the
Photo
setting is will likely produce the best
results.
1.
Access
P
rinting
P
references
.
2. Select the
Main
tab
3. Choose the installed ribbon type from the
Ribbon
drop
down menu.
4.
Click on the
Apply
button to retain your changes
.
5.
Click on the
OK
button to exit the window.
Содержание Professional 2450
Страница 1: ...Rimage Professional 2450 User Guide...