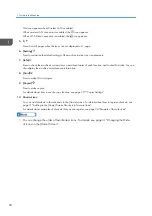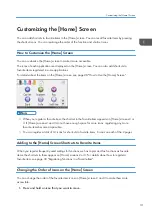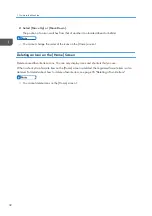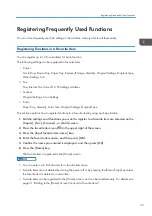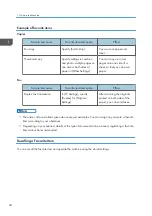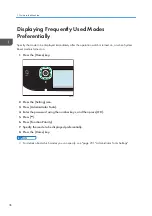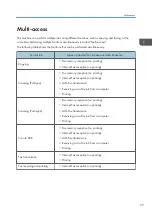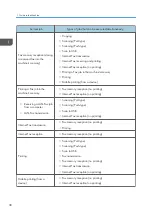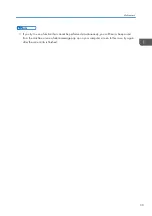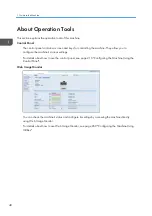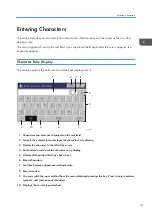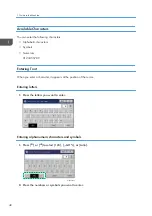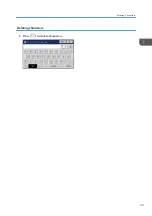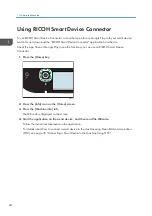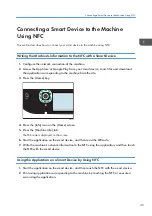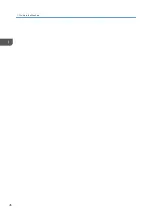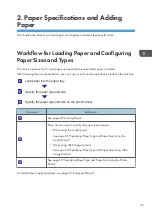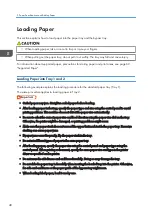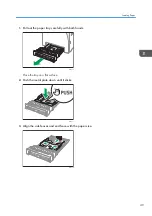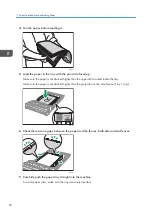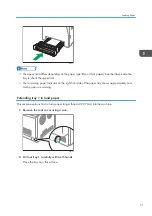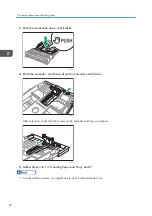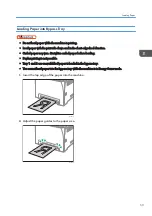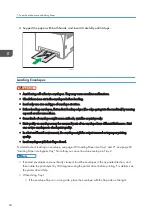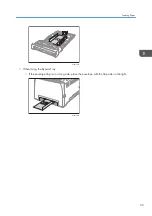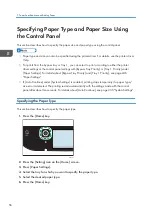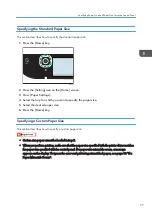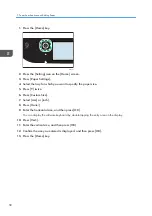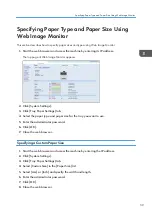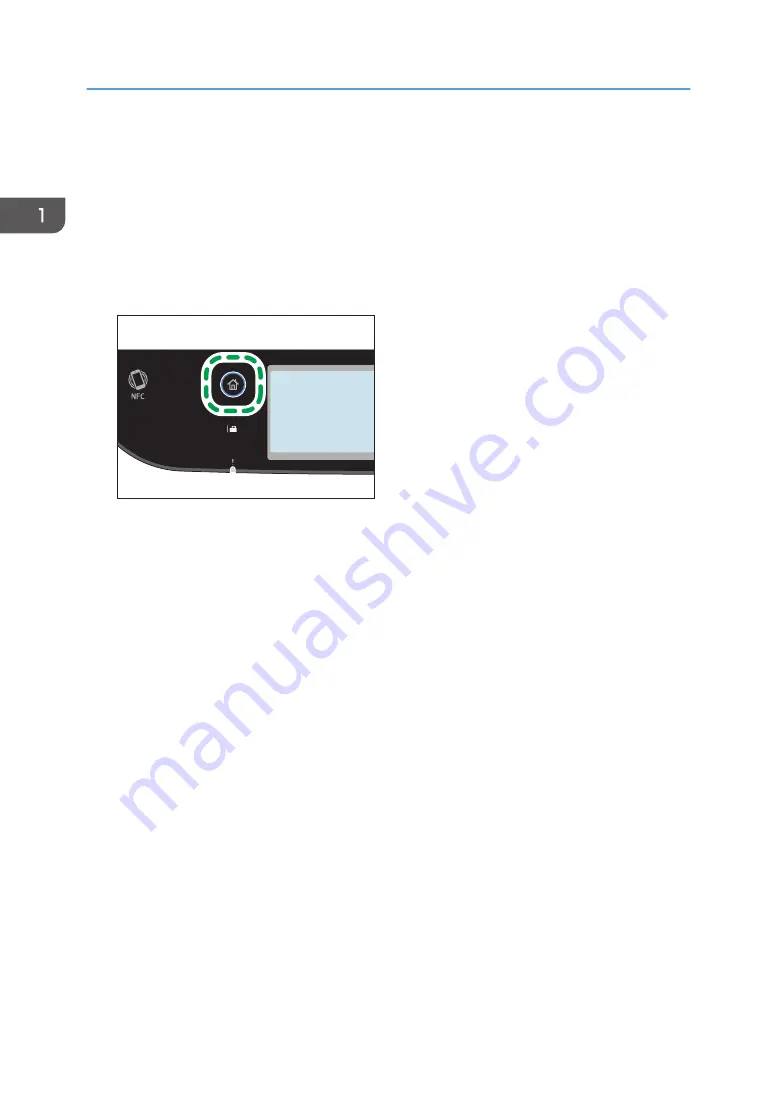
Using RICOH Smart Device Connector
To use RICOH Smart Device Connector, access the App Store or Google Play with your smart device,
search for and download the "RICOH Smart Device Connector" application from the site.
Check the App Store or Google Play to see the functions you can use on RICOH Smart Device
Connector.
1.
Press the [Home] key.
ECC202
2.
Press the [Info] icon on the [Home] screen.
3.
Press the [Machine info] tab.
The QR code is displayed on the screen.
4.
Start the application on the smart device, and then read the QR code.
Follow the instructions displayed on the application.
For details about how to connect a smart device to the machine using Near-field communication
(NFC), see page 45 "Connecting a Smart Device to the Machine Using NFC".
1. Guide to the Machine
44
Содержание M C251FW
Страница 2: ......
Страница 23: ...3 2 1 ECC105 Interior ECC106 4 3 2 1 Guide to Components 21 ...
Страница 45: ...Deleting characters 1 Press to delete characters Entering Characters 43 ...
Страница 48: ...1 Guide to the Machine 46 ...
Страница 82: ...2 Paper Specifications and Adding Paper 80 ...
Страница 100: ...3 Printing Documents 98 ...
Страница 124: ...4 Copying Originals 122 ...
Страница 170: ...5 Scanning Originals 168 ...
Страница 216: ...6 Sending and Receiving a Fax 214 ...
Страница 270: ...7 Configuring the Machine Using the Control Panel 268 ...
Страница 346: ...6 Close the ADF cover 9 Maintaining the Machine 344 ...
Страница 360: ...Main unit DUE292 1 3 2 1 DUE288 2 DUE289 10 Troubleshooting 358 ...
Страница 361: ...3 DUE290 Waste toner bottle ECC168 Paper feed unit DUE320 1 Removing Paper Jams 359 ...
Страница 440: ...12 Appendix 438 ...
Страница 445: ...MEMO 443 ...
Страница 446: ...MEMO 444 EN GB EN US EN AU M0EQ 8504A ...
Страница 447: ......
Страница 448: ...EN GB EN US EN AU M0EQ 8504A 2021 2022 Ricoh Co Ltd ...