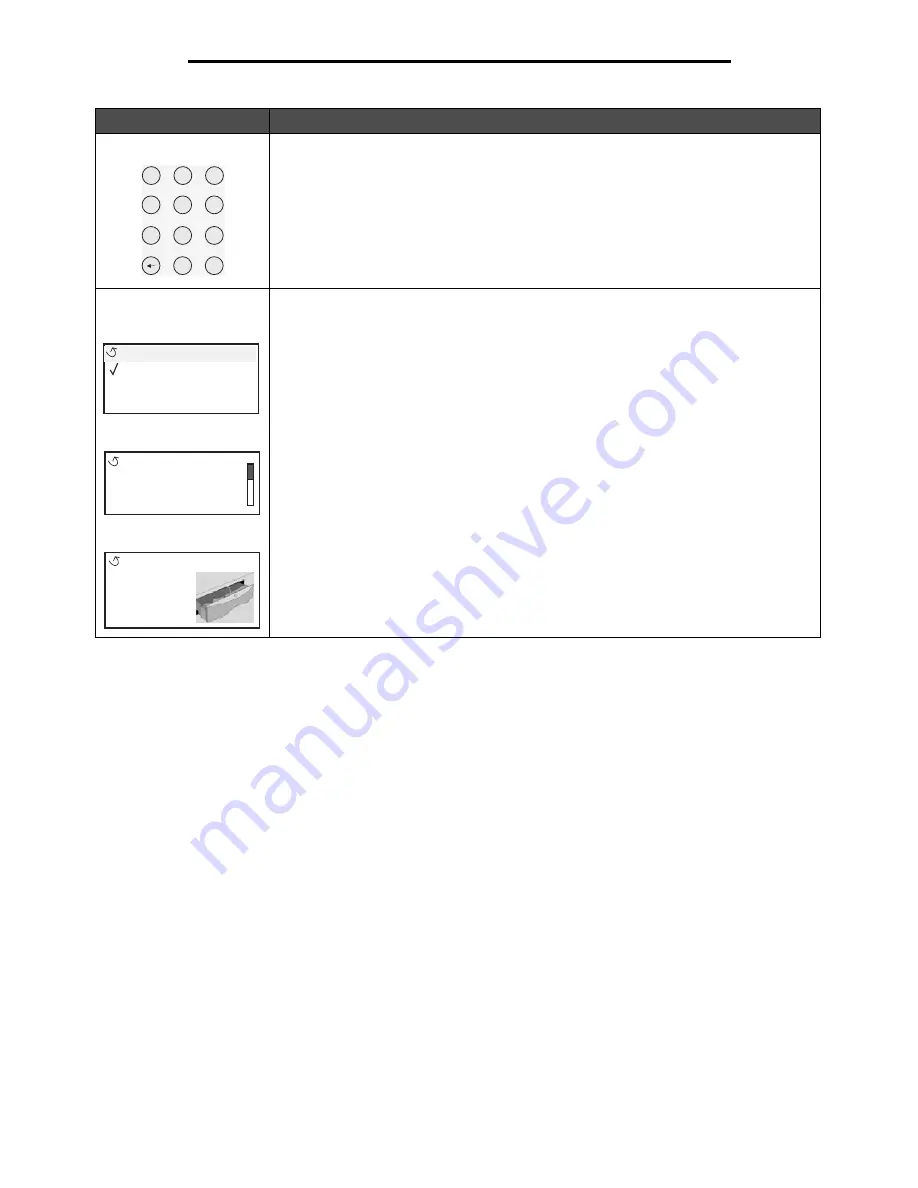
Sending a job to print
27
Printing
Sending a job to print
To print a job from a typical Windows application:
1
Open the file you want to print.
2
From the File menu, select
.
3
Verify that the correct printer is selected in the dialog box.
4
Modify the printer settings as appropriate (such as the pages you want to print or the number of copies).
Note:
Click
Properties
or
Setup
to adjust printer settings not available from the first screen, and click
OK
.
5
Click
OK
or
to send the job to the selected printer.
Numeric pad
The numeric pad consists of numbers, a pound (
#
) sign, and a backspace button. The 5
button has a raised bump for non-visual orientation.
The numbers are used to enter numeric values for items like quantities or PINs. The
backspace is used to delete the number to the left of the cursor. Pressing the backspace
multiple times will delete additional entries.
Note:
The pound (
#
) sign is not used.
The display panel shows messages and graphics describing the current state of the printer
and indicating possible printer problems you must resolve.
The top line of the display is the header line. If applicable, it will contain the graphic
indicating the Back button can be used. It will also display the current status and the
Supplies (Warnings) status. If multiple warnings are present, each warning will be
separated by a comma.
The other three lines of the display are the body of the screen. This is where you view
printer status, supplies messages, Show me screens, and make selections.
Button
Function
1
2
3
4
5
6
7
8
9
0
#
Display panel
Ready
Tray 1 low
View Supplies
Status / Supplies
Tell Me More screen
Some held jobs
were not restored.
Show me screen
Remove
tray;
remove print
Содержание InfoPrint 1754dn
Страница 1: ...InfoPrint Color 1754 1764 MT 4936 4937 User s Guide S510 7032 00...
Страница 109: ......
Страница 110: ...Printed in USA S510 7032 00...






























