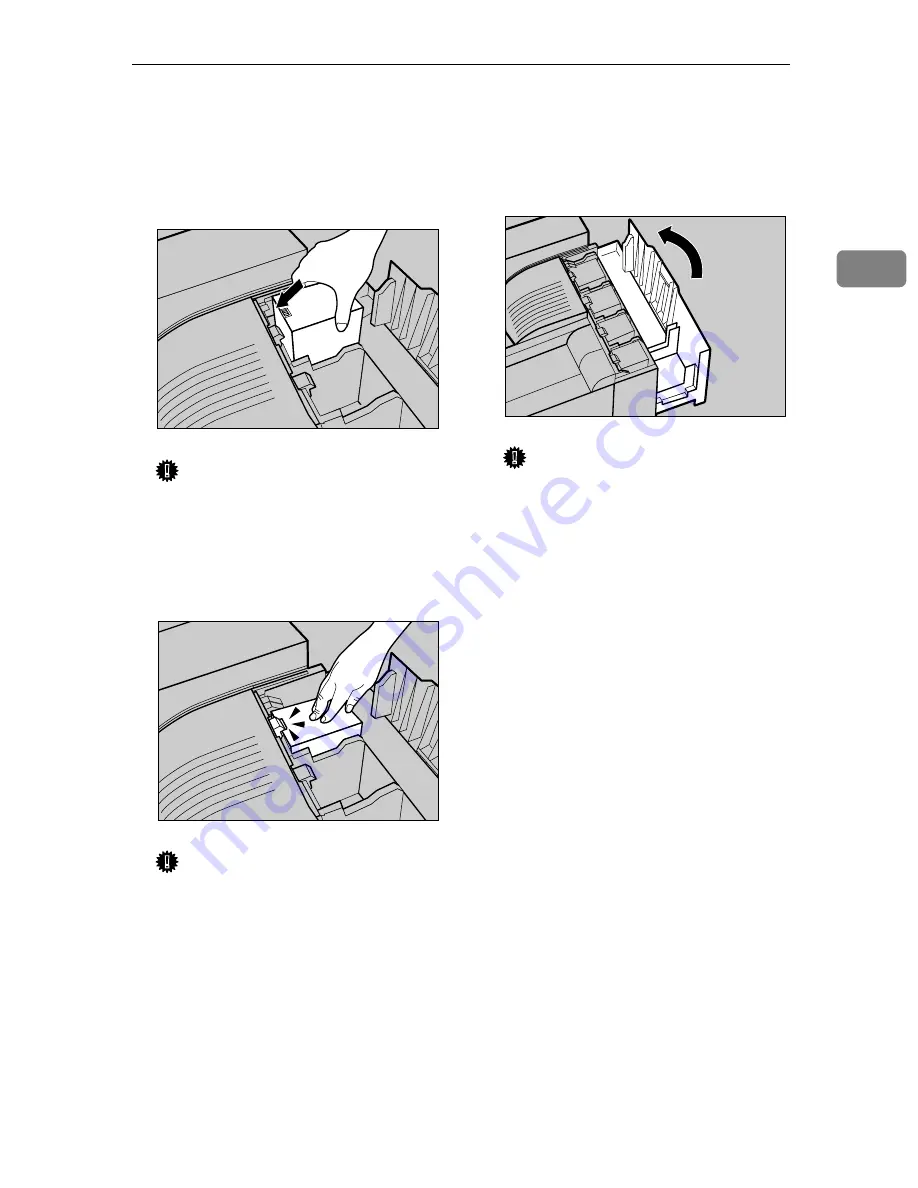
Installing the Toner Cartridge
17
2
DDDD
Holding the toner cartridge with
the metal contact area in front, in-
sert in the direction of the arrow.
Insert each cartridge into the same
color slot.
Important
❒
Be careful not to touch the metal
contact point with your fingers.
EEEE
Insert the toner cartridge slowly,
until the green hook snaps on the
metal contact area.
Important
❒
Do not insert and remove toner
cartridges repeatedly, as this
could result in toner leakage.
FFFF
Use the same procedure to insert
the remaining three toner car-
tridges.
GGGG
Close the upper right cover.
Important
❒
Do not turn off the power
switch while “Loading Toner...
” appears on the display to
avoid malfunction.
ZDJT004J
ZDJT005J
ZDJH042J
Содержание CL7000 - Aficio D Color Laser Printer
Страница 12: ...x ...
Страница 18: ...Guide to Printer Parts 6 1 ...
Страница 36: ...Setting Up 24 2 ...
Страница 44: ...Preparing to Print 32 3 ...
Страница 106: ...EN USA G080 6900 ...
















































