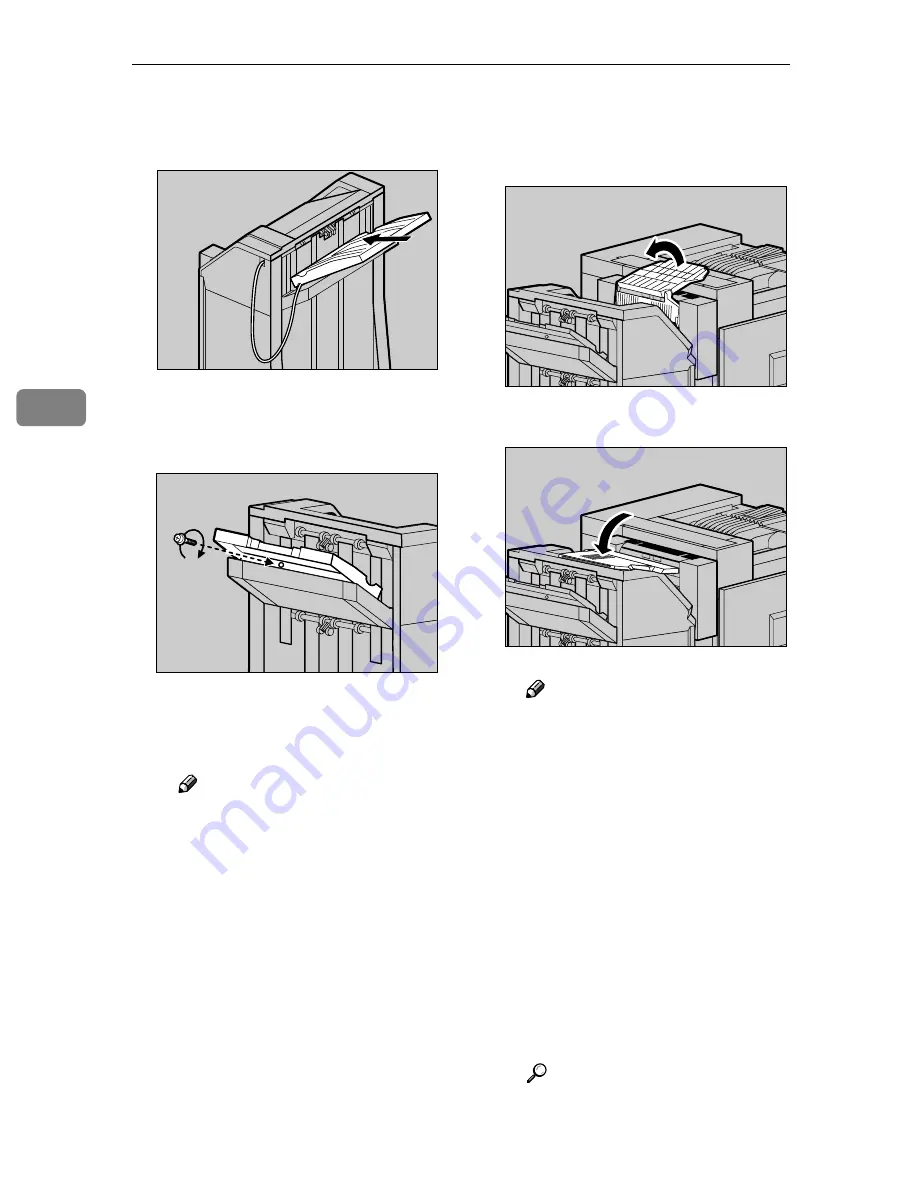
Installing Options
86
4
B
With the 2 tray finisher tray
laid horizontally, slide it in at a
slant until it stops.
C
Fasten the finisher tray using a
short screw and the provided
screwdriver.
D
Use the same steps (
B
B
B
B
and
C
C
C
C
)
to install the other 2 tray fin-
isher trays.
Note
❒
Be sure to return the provid-
ed screwdriver to its original
position on the inside of the
front cover.
VVVV
Put the finisher tray installed on
the duplex unit back in place.
A
Lift the top.
B
Lower slowly.
Note
❒
After finishing the installa-
tion, you can check the fin-
isher is installed properly:
Print the configuration page
from the “List/Test Print”
menu. If it is installed prop-
erly, you will see “2 Tray Fin-
i s h e r ” a p p e a r i n t h e
“Options” list.
❒
If the Finisher is not installed
properly, repeat the proce-
dure from step
A
. If you can-
not install it properly even
after reinstallation, contact
your sales or service repre-
sentative.
Reference
p.23 “Test Printing”
ZDJP083J
ZDJP084J
ZHXH360J
ZHXH370J
Содержание CL7000 - Aficio D Color Laser Printer
Страница 12: ...x ...
Страница 18: ...Guide to Printer Parts 6 1 ...
Страница 36: ...Setting Up 24 2 ...
Страница 44: ...Preparing to Print 32 3 ...
Страница 106: ...EN USA G080 6900 ...









































