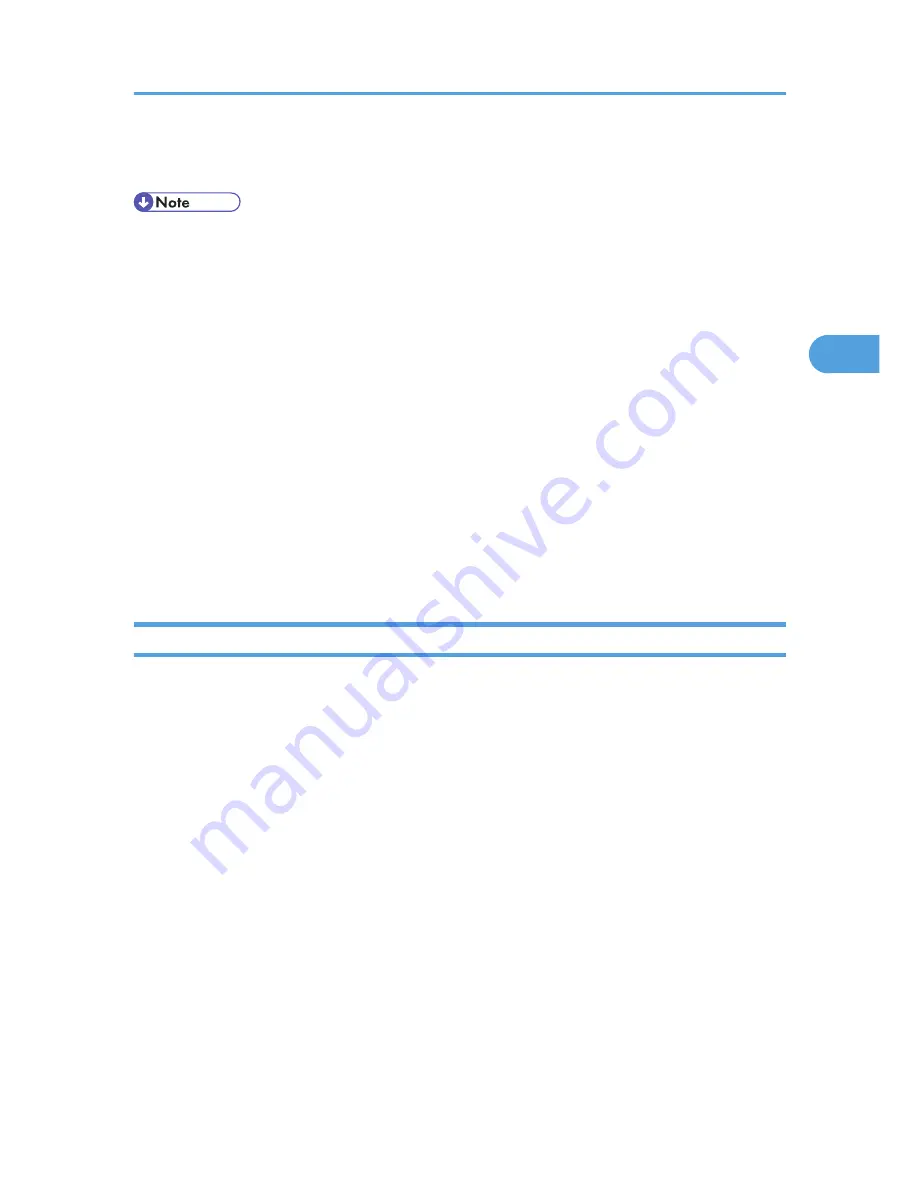
• If the authenticating server only supports NTLM when Kerberos authentication is selected on the
printer, the authenticating method will automatically switch to NTLM.
• Enter the login password correctly; keeping in mind that it is case-sensitive.
• The first time you access the printer, you can use the functions available to your group. If you are not
registered in a group, you can use the functions available under [*Default Group]. To limit which
functions are available to which users, first make settings in advance in the Address Book.
• When accessing the printer subsequently, you can use all the functions available to your group and
to you as an individual user.
• Users who are registered in multiple groups can use all the functions available to those groups.
• A user registered in two or more global groups can use all the functions available to members of those
groups.
• If the "Guest" account on the Windows server is enabled, even users not registered in the domain
controller can be authenticated. When this account is enabled, users are registered in the Address
Book and can use the functions available under [*Default Group].
• To enable Kerberos authentication, you must first register a Kerberos realm. The realm name can
contain capital letters only. For details about registering a Kerberos realm, see Web Image
Monitor Help.
Specifying Windows Authentication
Before beginning to configure the printer, make sure that administrator authentication is properly configured
under "Administrator Authentication Management".
This can be specified by the machine administrator.
To enable Kerberos authentication, a realm must be registered. The realm name must be registered in
capital letters.
For details about logging in and out with administrator authentication, see p.22 "Using Web Image
Monitor to Configure Administrator Authentication".
1.
Log in to Web Image Monitor as an administrator.
2.
Click [Configuration] in the Menu area.
3.
Click [Administrator Authentication Management] in the "Device Settings" category.
4.
Click [On] in the "Machine Administrator Authentication" area, and then click [OK].
5.
Click [User Authentication Management] in the "Device Settings" category.
6.
Select "Windows Authentication" in the "User Authentication Management" list.
7.
If you want to use Kerberos authentication, click [On].
If you want to use NTLM authentication, click [Off] and proceed to step 9.
Windows Authentication
37
3
Содержание Aficio SP 5200DN
Страница 17: ...17 MEMO...
Страница 18: ...18 MEMO...
Страница 19: ...19 MEMO...
Страница 20: ...20 MEMO 2010 Printed in France EN GB M020 8510...
Страница 27: ...Print Cartridge 211 Maintenance Kit 212 Specifications 213 Mainframe 213 Options 216 Trademarks 220 INDEX 223 5...
Страница 30: ...Model types Model types Model name Type 1 SP 5200DN Type 2 SP 5210DN 8...
Страница 34: ...Manuals provided are specific to printer types 12...
Страница 38: ...16...
Страница 52: ...1 Guide to the Printer 30 1...
Страница 64: ...If the hard disk is active If the printer s cover is opened 2 Setting Up the Printer 42 2...
Страница 122: ...5 Configuration 100 5...
Страница 184: ...7 Maintaining the Printer 162 7...
Страница 192: ...8 Adjusting the Printer 170 8...
Страница 212: ...9 Troubleshooting 190 9...
Страница 223: ...12 Close the front cover CEC214 Paper Misfeed Message B C 201 10...
Страница 226: ...CEC082 10 Removing Misfed Paper 204 10...
Страница 230: ...10 Removing Misfed Paper 208 10...
Страница 244: ...11 Appendix 222 11...
Страница 247: ...2010...
Страница 248: ...Operating Instructions Hardware Guide M020 8502 EN US...
Страница 256: ...6...
Страница 284: ...2 Network Connection 34 2...
Страница 298: ...4 When Using the Printer under Mac OS X 48 4...
Страница 310: ...MEMO 60 EN GB EN US M0208518...
Страница 311: ...2010...
Страница 312: ...Operating Instructions Driver Installation Guide M020 8518 GB EN US EN...
Страница 321: ...Trademarks 217 INDEX 219 7...
Страница 324: ...Model types Model types Model name Type 1 SP 5200DN Type 2 SP 5210DN 10...
Страница 328: ...14...
Страница 338: ...1 Preparing for Printing 24 1...
Страница 351: ...CBK525 Down then Left CBK526 Frequently Used Print Methods 37 2...
Страница 359: ...CBK504 ORIGINAL CBK505 COPY CBK501 Advanced Printing 45 2...
Страница 367: ...For details about Web Image Monitor see Web Image Monitor Help Printing a PDF File Directly 53 2...
Страница 452: ...4 Making Printer Settings Using the Control Panel 138 4...
Страница 470: ...5 Monitoring and Configuring the Printer 156 5...
Страница 480: ...6 Using a Printer Server 166 6...
Страница 497: ...For details see Using telnet UNIX Supplement Using the Dynamic DNS Function 183 8...
Страница 535: ...2010...
Страница 536: ...Operating Instructions Software Guide M020 8504 EN US...
Страница 545: ...For details about the specifications of each option see Specifications Hardware Guide 7...
Страница 548: ...10...
Страница 598: ...You can use the same procedure to unlock stored print files also 4 Protecting Data from Information Leaks 60 4...
Страница 674: ...8 Specifying the Extended Security Functions 136 8...
Страница 680: ...9 Troubleshooting 142 9...
Страница 692: ...Auto Delete Temporary Print Jobs Auto Delete Stored Print Jobs Webpage Webpage Download Help File 10 Appendix 154 10...
Страница 702: ...10 Appendix 164 10...
Страница 705: ...MEMO 167...
Страница 706: ...MEMO 168 EN GB EN US M0208505...
Страница 707: ...2010...
Страница 708: ...Operating Instructions Security Guide M020 8505 EN US...
Страница 821: ...MEMO 111...
Страница 822: ...MEMO 112 EN GB EN US M0668513...
Страница 824: ...UNIX Supplement EN GB M066 8513 EN US...
















































