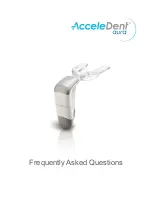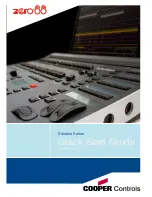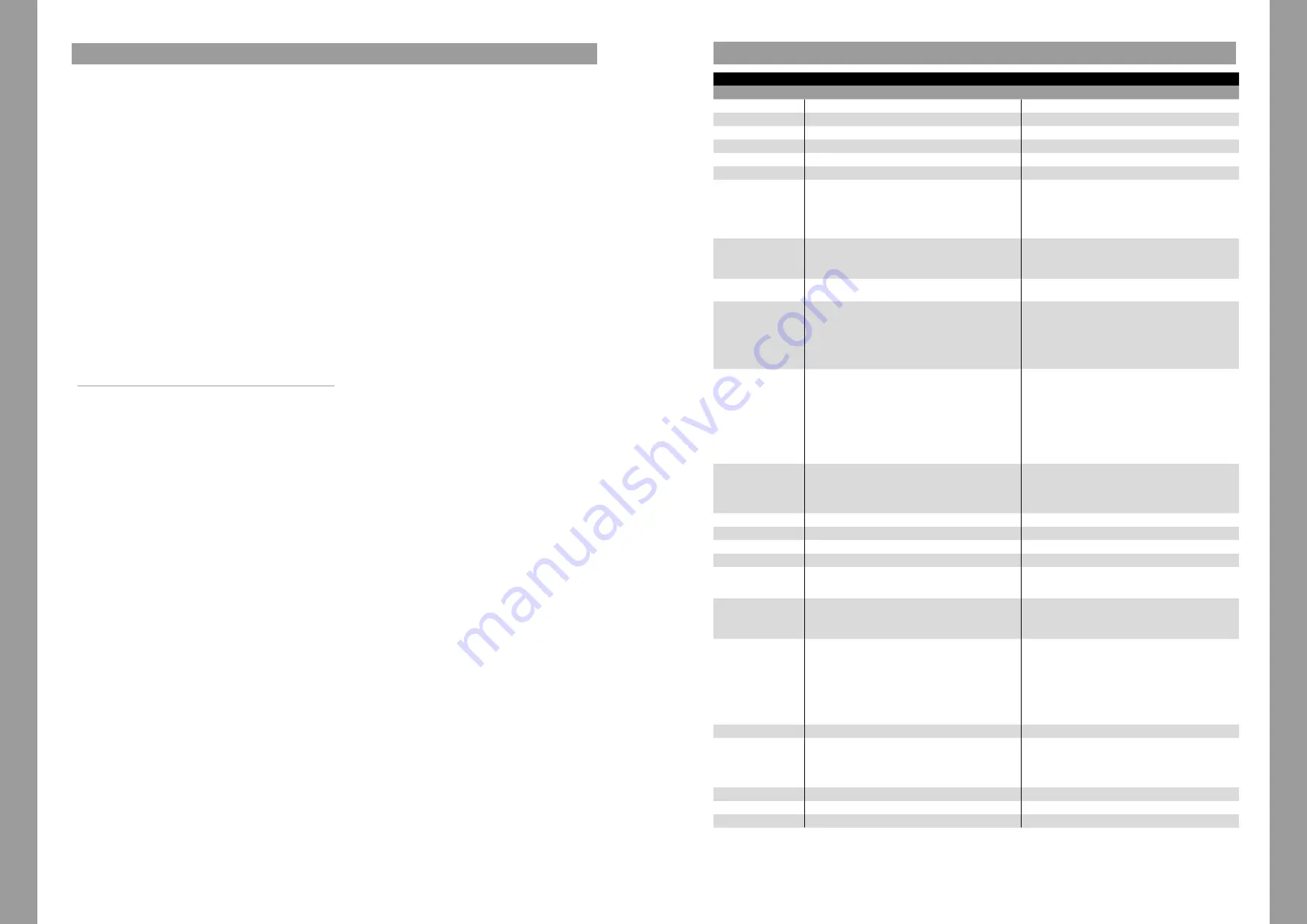
37
36
E
S
PA
Ñ
OL
INSTALACIÓN DEL SOFTWARE Y CONEXIÓN:
Instalación de Serato DJ Pro macOS
- Vaya a
serato.com
haga clic en Productos y seleccione la descarga de “Serato DJ Pro”.
- Si aún no ha iniciado sesión en
serato.com
cree una cuenta.
- Después de iniciar sesión y hacer clic en Productos ¬ Serato DJ Pro, verá la última versión de Serato DJ Pro disponible y un botón de descarga
en el lado derecho.
- Haga clic en el botón para descargar el archivo de instalación.
- Una vez que se complete la descarga, puede iniciar la instalación.
- Lea los términos y condiciones y haga clic en "Aceptar" cuando haya terminado.
- Siga los diferentes pasos hasta completar la instalación.
- Luego, encontrará su software Serato DJ Pro en la carpeta Aplicaciones.
¡NOTA!
Dependiendo del software operativo que utilices, es posible que tengas que habilitar el acceso a Serato en la configuración de seguridad.
Instalación Serato DJ Pro en Windows
- Vaya a
serato.com
haga clic en Productos y seleccione la descarga para “Serato DJ Pro”.
- Si aún no ha iniciado sesión en
serato.com
cree una cuenta.
- Verá la última versión de Serato DJ Pro y un banner de descarga en el lado derecho.
- Haga clic para descargar el archivo de instalación
- El instalador de Windows de Serato DJ Pro aparece como un archivo zip 'comprimido', que se puede abrir con el Explorador de Windows.
Alternativamente, puede usar su administrador de archivos comprimidos favorito, como Winzip o 7zip.
- Una vez que se complete la descarga, puede iniciar la instalación.
- Si está utilizando el Explorador de Windows, puede hacer doble clic en el archivo descargado y verá el ejecutable de Serato DJ Pro.
- Si está utilizando un administrador de archivos de terceros, como Winzip o 7zip, puede hacer clic con el botón derecho en el menú contextual y
seleccionar "Extraer aquí", que extraerá el archivo Serato DJ Pro y lo colocará en la misma ubicación que seleccionó para guardar
el archivo original comprimido.
- Haga doble clic en el archivo .exe de Serato DJ Pro resultante del la decompresión del archivo descargado para iniciar la instalación y configuración de
Serato DJ Pro. Ahora verá los términos de la licencia. Marque la casilla "Acepto los términos y condiciones de la licencia" y luego haga clic en "Instalar".
¡NOTA!
Cuando utilice Windows, será necesario instalar un controlador de audio ASIO.
Instalación y conexión de djay Pro AI
Puede descargar la aplicación djay Pro AI
desde la App Store.
- Descargue la aplicación djay Pro AI de la App Store.
- Coloque el interruptor USB source -62- en la posición “iOS”.
- Conecte su cable Lightning o USB-C existente al puerto USB-"iOS" de Mixon 8 Pro -61-, así como a su dispositivo "iOS".
- Abra la aplicación djay Pro AI
descargada anteriormente.
Su Mixon 8 Pro se reconocerá automáticamente y estará listo para utilizarse inmediatamente.
Serato DJ Pro
djay Pro AI
MIXER SECTION:
1. Stereo/Mono-Switch
Selecciona entre la Salida estéreo o mono de la señal de salida maestra.
Selecciona entre la Salida estéreo o mono de la señal de salida maestra.
2. Volume (Master)
Controla el volumen de la salida Master
Controla el volumen de la salida Master
3. Booth
Controla el volumen de la salida Booth
Controla el volumen de la salida Booth
4. Cue Vol
Controla el volumen de los auriculares
Controla el volumen de los auriculares
5. Cue Mix
Mezcla la señal Cue y Master para la preescucha
Mezcla la señal Cue y Master para la preescucha
6. Sampler
Controla el volumen de la salida del Sampler
Controla el volumen de la salida del Sampler
7. Browse-Encoder
El codificador Browse navega por sus bibliotecas.
Pulsando el codificador de navegación se confirma tu selección.
- SHIFT+Gira Browse Encoder: Navegación rápida (quick search).
- SHIFT+Pulsando Browse Encoder: Cambia de la vista de forma de onda a la
vista de biblioteca.
El codificador Browse navega por sus bibliotecas.
Pulsando el codificador de navegación se confirma tu selección.
- SHIFT+Gira Browse Encoder: Navegación rápida (quick search).
- SHIFT+Pulsando Browse Encoder: N/A
8. Back
Con el botón Back puede retroceder un elemento del menú a la vez en su
navegación. De menú a la vez.
- SHIFT+Back: Cambia entre las vistas disponibles.
Con el botón Back puede retroceder un elemento del menú a la vez en su
navegación. De menú a la vez.
- SHIFT+Back: Agranda la vista de la lista de reproducción.
9. Cue Split
Separa la señal de los auriculares, en ambos lados, en señal maestra
y señal de preescucha seleccionada.
Separa la señal de los auriculares, en ambos lados, en señal maestra
y señal de preescucha seleccionada.
10. Crossfader
Crossfade entre el canal izquierdo y derecho seleccionado.
Nota! Puede utilizar el interruptor de asignación de crossfader (21.),
asignar el canal deseado a un lado o desconectarlo por completo.
- A: Lado izquierdo
- Posición central: Asignación desactivada
- B: Lado derecho
Crossfade entre el canal izquierdo y derecho seleccionado.
Nota! Puede utilizar el interruptor de asignación de crossfader (21.),
asignar el canal deseado a un lado o desconectarlo por completo.
- A: Lado izquierdo
- Posición central: Asignación desactivada
- B: Lado derecho
11. Load Channel (1-4)
Carga la pista seleccionada de la librería al plato.
Se duplica instantáneamente al hacer doble clic.
- SHIFT+LOAD CH3: Cargar la pista seleccionada en la lista preparar
- SHIFT+LOAD CH1: Abre/cierra “preparar zona
- SHIFT+LOAD CH2: Ciclos entre paneles SDJ disponibles (FX, SP-6,
- SHIFT+LOAD CH4: Ciclos entre zonas (archivos, navegar, etc.)
Carga la pista seleccionada de la librería al plato.
- SHIFT+Load Channel 3: Carga la pista seleccionada
en la lista de Queue*****
- SHIFT+Load Channel 1: Abre/cierra la lista de Queue*****
- SHIFT+Load Channel 2: Cambio entre las diferentes vistas de la cubierta.
(Deck Views)
- SHIFT+Load Channel 4: Cambia entre las diferentes colas de la biblioteca
(iTunes/servicios de Streaming apoyados/Video/
History/Finder)***
12. Signal-In-Switch
Selecciona entre las señales de entrada del canal respectivo.
- Canal 3: Mic 1/USB A/USB B/Line
- Canal 1: USB A/Pono-Line/USB B
- Canal 2: USB A/Phono-Line/USB B
- Canal 4: Mic 2/USB A/USB B/Line
Selecciona entre las señales de entrada del canal respectivo.
- Canal 3: Mic 1/USB A/USB B/Line
- Canal 1: USB A/Pono-Line/USB B
- Canal 2: USB A/Phono-Line/USB B
- Canal 4: Mic 2/USB A/USB B/Line
13. Gain
Ajusta la ganancia del canal
Ajusta la ganancia del canal
14. EQ High
Ajusta la frecuencia alta de los canales
Ajusta la frecuencia alta de los canales
15. EQ Mid
Ajusta la frecuencia media de los canales
Ajusta la frecuencia media de los canales
16. EQ Low
Ajusta la frecuencia baja de los canales
Ajusta la frecuencia baja de los canales
17. Filter
Gira a la izquierda para aplicar el filtro de paso bajo. gira a la derecha para
aplicar el efecto de filtro De paso alto.
(El LED se enciende cuando este filtro de canal está activo)
Gira a la izquierda para aplicar el filtro de paso bajo. gira a la derecha para
aplicar el efecto de filtro De paso alto.
(El LED se enciende cuando este filtro de canal está activo)
18. PFL Cue
Enruta el canal seleccionado a través del canal cue.
(Canal de escucha previa)
- Mantén pulsado SHIFT y sigue el ritmo para ajustar manualmente el BPM.
Enruta el canal seleccionado a través del canal cue.
(Canal de escucha previa)
- Mantén pulsado SHIFT y sigue el ritmo para ajustar manualmente el BPM.
19. FX-Paddle
Activa los efectos que has seleccionado en la unidad FX respectiva.
(Unidad FX 1 para la cubierta 3/1 y Unidad FX 2 para la cubierta 2/4)
- Posición central: el efecto está apagado.
- ON (accionar el interruptor de efectos hacia el frente):
El efecto es activada permanentemente.
- HOLD (interruptor de conmutación de efectos hacia atrás):
El efecto se activa temporalmente.
Nota! Puede elegir entre los efectos incluidos en el software.
Activa los efectos que has seleccionado en la unidad FX respectiva.
(Unidad FX 1 para la cubierta 3/1 y Unidad FX 2 para la cubierta 2/4)
- Posición central: el efecto está apagado.
- ON (accionar el interruptor de efectos hacia el frente):
El efecto es activada permanentemente.
- HOLD (interruptor de conmutación de efectos hacia atrás):
El efecto se activa temporalmente.
Nota! Puede elegir entre los efectos incluidos en el software.
20. Channelfader
Ajusta el volumen del canal.
Ajusta el volumen del canal.
21. Crossfader Assignment-
Switch
Con el interruptor de asignación de crossfader, puedes asignar el canal a una
página de crossfader o desactivarlo por completo.
- A: Lado del crossfader izquierdo
- Posición central: Asignación desactivada
- B: Lado derecho del crossfader
Con el interruptor de asignación de crossfader, puedes asignar el canal a una
página de crossfader o desactivarlo por completo.
- A: Lado del crossfader izquierdo
- Posición central: Asignación desactivada
- B: Lado derecho del crossfader
22. Docking Station
Puedes colocar tu dispositivo iOS en la estación de acoplamiento.
Puedes colocar tu dispositivo iOS en la estación de acoplamiento.
23. Master Volume LED Bar
Indica el volumen del Master mediante un LED.
Indica el volumen del Master mediante un LED.
24. Channel Volume LED Bar
Indica el volumen del canal mediante un LED.
Indica el volumen del canal mediante un LED.
OPERACIÓN:
E
S
PA
Ñ
OL