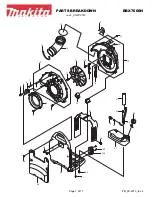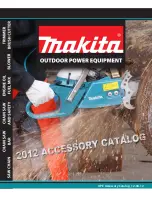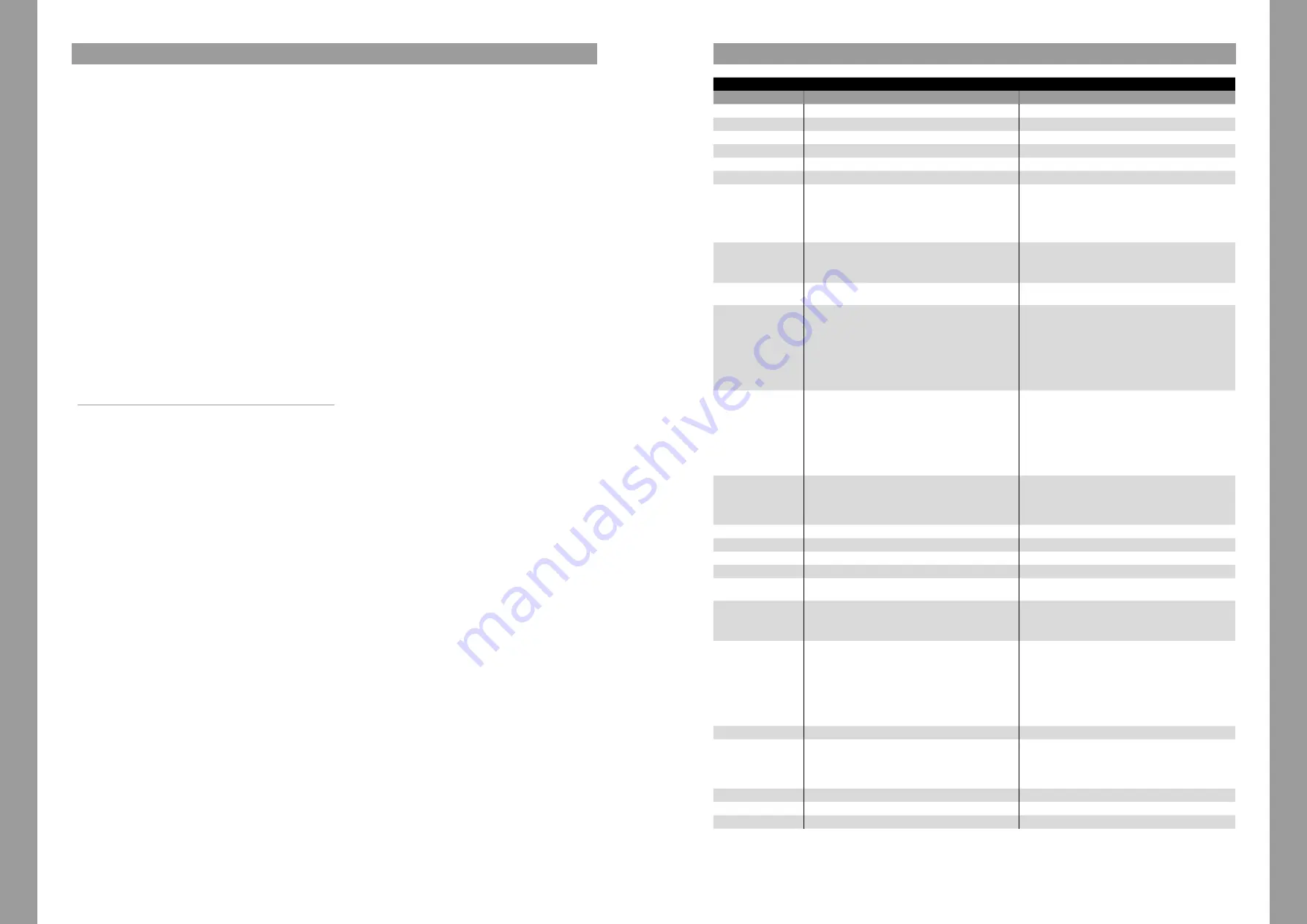
27
26
INSTALLATION DU LOGICIEL ET CONNEXION:
Installation de Serato DJ Pro pour macOS
- Rendez-vous sur
serato.com
et sélectionnez «Serato DJ Pro Download» dans Produits.
- Si vous n'êtes pas déjà inscrit sur
serato.com
veuillez créer votre compte.
- Après vous être connecté et avoir cliqué sur Produits ¬ Serato DJ Pro, la dernière version de Serato DJ Pro
et une bannière de téléchargement sur la droite s'affichent.
- Cliquez sur Download pour télécharger le fichier d'installation.
- Une fois le téléchargement terminé, vous pouvez commencer l'installation.
- Lisez les CGV et cliquez sur «Accepter» lorsque vous avez terminé.
- Suivez les étapes indiquées jusqu'à ce que l'installation soit terminée.
- Votre logiciel Serato DJ Pro se trouve dans le dossier «Programmes».
INDICATION!
Selon le logiciel d'exploitation que vous utilisez, vous devrez peut-être activer l'accès à Serato dans vos paramètres de sécurité.
Installation de Serato DJ Pro pour Windows
- Rendez-vous sur
serato.com
et sélectionnez «Serato DJ Pro Download» dans Produits.
- Si vous n'êtes pas déjà inscrit sur
serato.com
veuillez créer votre compte.
- Après vous être connecté et avoir cliqué sur Produits ¬ Serato DJ Pro, la dernière version de Serato DJ Pro et une bannière
de téléchargement sur la droite s'affichent.
- Cliquez sur Download pour télécharger le fichier d'installation. L'installateur Windows pour Serato DJ Pro se présente sous la forme d'un fichier
zip archivé qui peut être ouvert avec l'explorateur Windows. Vous pouvez également utiliser votre gestionnaire d'archives préféré,
tel que Winzip ou 7zip.
- Une fois le téléchargement terminé, vous pouvez commencer l'installation.
- Si vous choisissez la méthode de l'explorateur Windows, vous pouvez double-cliquer sur le fichier téléchargé pour afficher
l'exécutable Serato DJ Pro.
- Si vous utilisez un gestionnaire d'archives tiers, tel que Winzip ou 7zip, vous pouvez faire un clic droit sur le menu contextuel et sélectionner «Ex-
traire ici», ce qui permettra d'extraire le fichier Serato DJ Pro et de le placer à l'endroit que vous avez choisi pour enregistrer le fichier original.
- Double-cliquez sur le fichier exe Serato DJ Pro Provenant de l'archive après avoir ouvert ou extrait l'archive pour lancer l'installation de
Serato DJ Pro. Les termes de la licence s'affichent à présent. Cliquez sur la case «I agree to the license terms and conditions»,
puis cliquez sur «Install».
INDICATION!
Sous Windows, il est nécessaire d'installer un pilote ASIO!
Installation de l'appli djay Pro AI
pour iPad/iPhone & connexion:
Vous pouvez acheter l’appli djay Pro AI de la manière suivante dans l’App Store.
- Achetez et téléchargez l’appli djay Pro AI dans l’App Store.
- Mettez le commutateur de source USB -62- sur “iOS“.
- Raccordez votre câble de chargement iOS au port USB-“iOS“ -61- du Mixon 8 Pro et à votre appareil “iOS“.
- Ouvrez l'appli djay Pro AI que vous avez téléchargée.
Votre Mixon 8 Pro est automatiquement détecté et peut à présent être utilisé.
Serato DJ Pro
djay Pro AI
MIXER SECTION:
1. Stereo/Mono-Switch
Sélectionne la sortie stéréo ou mono du signal de sortie Master.
Sélectionne la sortie stéréo ou mono du signal de sortie Master.
2. Volume (Master)
Contrôle le volume de sortie Master
Contrôle le volume de sortie Master
3. Booth
Contrôle le volume de sortie Booth
Contrôle le volume de sortie Booth
4. Cue Vol
Contrôle le volume de sortie Cue.
Contrôle le volume de sortie Cue.
5. Cue Mix
Mélange les signaux Cue et Master pour la pré écoute.
Mélange les signaux Cue et Master pour la pré écoute.
6. Sampler
Contrôle le volume de la sortie Sampler.
Contrôle le volume de la sortie Sampler.
7. Browse-Encoder
Navigue dans les points de la Bibliothèque/sélection actuelle.
En appuyant sur le bouton Browse Encoder, vous confirmez votre sélection.
- SHIFT+Tourner Browse Encoder: Navigation rapide (Quick Search).
- SHIFT+Appuyer Browse Encoder: Permet de passer de l'affichage Waveform
à l'affichage Library.
Navigue dans les points de la Bibliothèque/sélection actuelle.
En appuyant sur le bouton Browse Encoder, vous confirmez votre sélection.
- SHIFT+Tourner Browse Encoder: Navigation rapide (Quick Search).
- SHIFT+Appuyer Browse Encoder: N/A
8. Back
Avec la touche Back, vous pouvez revenir en arrière dans votre navigation,
d'un élément de menu En arrière.
- SHIFT+Back : Permet de faire défiler les affichages disponibles.
Avec la touche Back, vous pouvez revenir en arrière dans votre navigation,
d'un élément de menu En arrière.
- SHIFT+Back: Agrandit l'affichage des listes de lecture.
9. Cue Split
Sépare le signal du casque, des deux côtés, en signal principal et en signal de
pré-écoute sélectionné.
Sépare le signal du casque, des deux côtés, en signal principal et en signal de
pré-écoute sélectionné.
10. Crossfader
Permet de basculer entre les canaux gauche et droit sélectionnés.
Remarque! Vous pouvez utiliser le commutateur d'assignation du
crossfader (21.), affecter le canal souhaité à un côté ou le supprimer
complètement. le désactiver.
- A : Côté gauche
- Position centrale : assignation désactivée
- B : Côté droit
Permet de basculer entre les canaux gauche et droit sélectionnés.
Remarque! Vous pouvez utiliser le commutateur d'assignation du
crossfader (21.), affecter le canal souhaité à un côté ou le supprimer
complètement. le désactiver.
- A : Côté gauche
- Position centrale : assignation désactivée
- B : Côté droit
11. Load Channel (1-4)
Charge la piste sélectionnée dans Library sur la platine. Effectuer un
double-clic sur la piste pour la charger sur les deux platines (Instant Doubles).
- SHIFT+Load Channel 3: Charge la piste sélectionnée dans la liste Prepare.
- SHIFT+Load Channel 1: Ouvre/ferme l'interface Prepare Crate.
- SHIFT+Load Channel 2: Commute entre les fenêtres SDJ disponibles
(FX, SP-6, Rec, etc.)
- SHIFT+Load Channel 4: Commute entre les interfaces
(fichiers, navigateur, etc.).
Charge la piste sélectionnée dans Library sur la platine.
- SHIFT+Load Channel 3: Charge la piste sélectionnée dans la liste Queue*****
- SHIFT+Load Channel 1: Ouvre/ferme la liste Queue*****
- SHIFT+Load Channel 2: Commute entre les différentes vues Deck.
- SHIFT+Load Channel 4: Commute entre les différentes sources Library
(iTunes/service de streaming supporté/Video/History/Finder)***
12. Signal-In-Switch
Permet de choisir entre les signaux d'entrée de chaque canal.
- Canal 3: Mic 1/USB A/USB B/Line
- Canal 1: USB A/Pono-Line/USB B
- Canal 2: USB A/Phono-Line/USB B
- Canal 4: Mic 2/USB A/USB B/Line
Permet de choisir entre les signaux d'entrée de chaque canal.
- Canal 3: Mic 1/USB A/USB B/Line
- Canal 1: USB A/Pono-Line/USB B
- Canal 2: USB A/Phono-Line/USB B
- Canal 4: Mic 2/USB A/USB B/Line
13. Gain
Contrôle le volume de canal.
Contrôle le volume de canal.
14. EQ High
Contrôle les aigus de chaque canal.
Contrôle les aigus de chaque canal.
15. EQ Mid
Contrôle les médiums de chaque canal.
Contrôle les médiums de chaque canal.
16. EQ Low
Contrôle les graves de chaque canal.
Contrôle les graves de chaque canal.
17. Filter
Tourner à gauche pour un filtre passe bas et à droite pour un filtre passe haut.
(La DEL s'allume lorsque le filtre du canal est activé)
Tourner à gauche pour un filtre passe bas et à droite pour un filtre passe haut.
(La LED s'allume lorsque le filtre du canal est activé)
18. PFL Cue
Dirige le canal sélectionné vers le canal Cue (canal de pré-écoute).
- Ils tiennent SHIFT + appuyer sur la touche au rythme de la musique pour
déterminer la valeur BPM.
Dirige le canal sélectionné vers le canal Cue (canal de pré-écoute).
- Ils tiennent SHIFT + appuyer sur la touche au rythme de la musique pour
déterminer la valeur BPM.
19. FX-Paddle
Active les effets qu'ils ont sélectionnés dans l'unité d'effet correspondante.
(Unité d'effet 1 pour les platines 3/1 et unité d'effet 2 pour les platines 2/4)
- Position centrale : L'effet est désactivé
- ON (enclencher l'interrupteur à bascule d'effet vers l'avant) : l'effet est
activé en permanence
- HOLD (rétracter l'interrupteur à bascule d'effet) : l'effet est temporairement
activé.
Remarque! Vous pouvez utiliser les effets inclus dans le logiciel.
Active les effets qu'ils ont sélectionnés dans l'unité d'effet correspondante.
(Unité d'effet 1 pour les platines 3/1 et unité d'effet 2 pour les platines 2/4)
- Position centrale : L'effet est désactivé.
- ON (enclencher l'interrupteur à bascule d'effet vers l'avant) : l'effet est activé
en permanence.
- HOLD (rétracter l'interrupteur à bascule d'effet) : l'effet est temporairement
activé.
Remarque! Vous pouvez utiliser les effets inclus dans le logiciel.
20. Channelfader
Règle le volume du canal.
Règle le volume du canal.
21. Crossfader Assignment-
Switch
Le commutateur d'affectation du crossfader permet d'affecter le canal l'assigner
à un Côté du crossfader ou le désactiver complètement.
- A : Côté gauche du crossfader
- Position centrale : affectation désactivée
- B : Côté droit du crossfader
Le commutateur d'affectation du crossfader permet d'affecter le canal l'assigner
à un Côté du crossfader ou le désactiver complètement.
- A : Côté gauche du crossfader
- Position centrale : affectation désactivée
- B : Côté droit du crossfader
22. Docking Station
Vous pouvez placer votre appareil iOS dans la station d'accueil.
Vous pouvez placer votre appareil iOS dans la station d'accueil.
23. Master Volume LED Bar
Indique le volume Master au moyen d'une LED.
Indique le volume Master au moyen d'une LED.
24. Channel Volume LED Bar
Indique le volume du canal au moyen d'une LED.
Indique le volume du canal au moyen d'une LED.
COMMANDE:
FR
ANÇAIS
FR
ANÇAIS