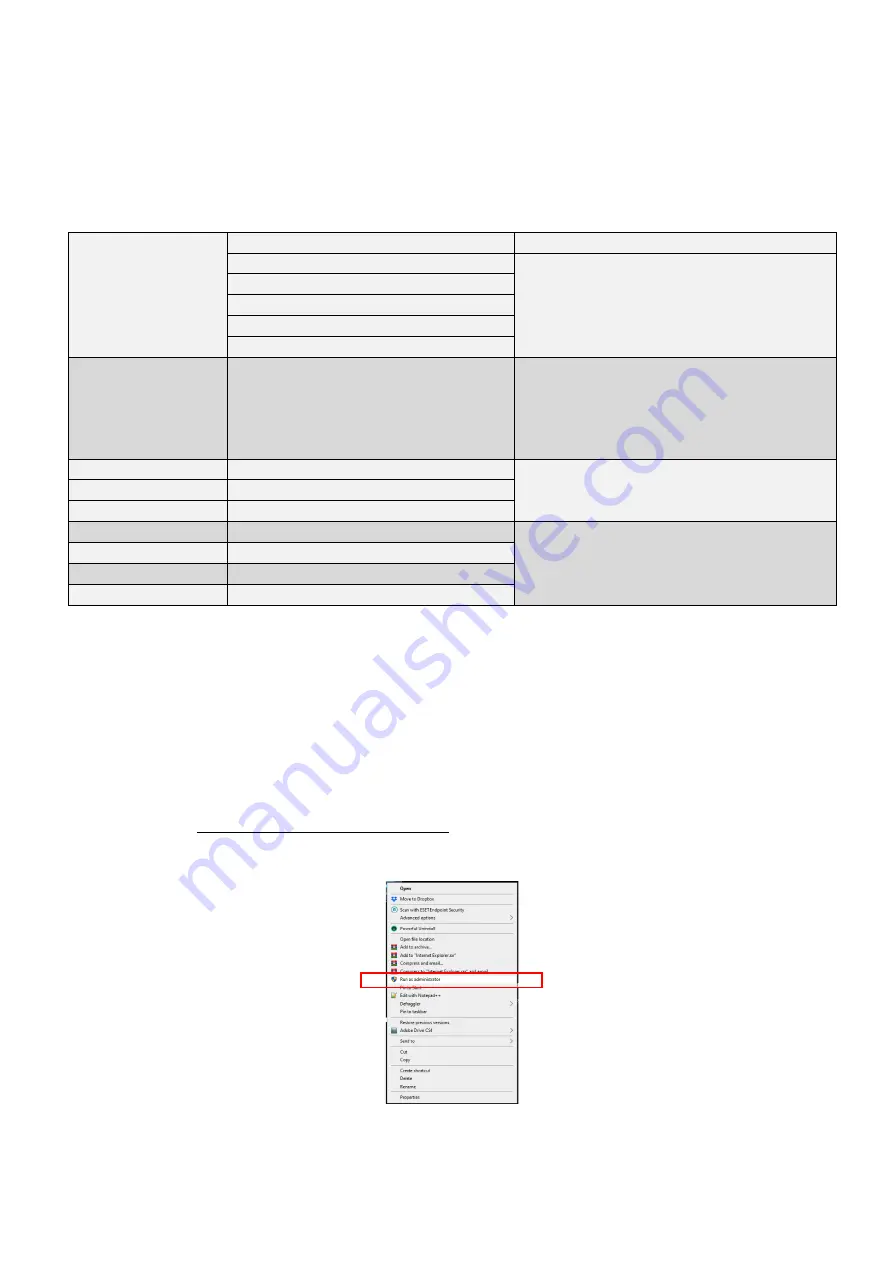
X2 COMBAT Install Guide 2.0
4
i.
Quick-Guide for X2 COMBAT:
Your X2 COMBAT camera uses a built-in web server, to allow configuration from any web-browser application.
For full control and setup; Internet Explorer® v7 to 11 must be used. An ActiveX control will be required to
install on the computer, to allow full access to all setup and control features via the browser.
The camera contains the following settings as a factory-default configuration:
Supported Web
Browsers
Internet Explorer v7 to v11 (Preferred)
Install of Active X component required
Chrome
MJPEG stream, basic configuration possible,
no SD card playback, no PTZ controls
Firefox
Basilisk
Edge
Opera
IP Address
DHCP/ 192.168.0.120
Camera will look for DHCP address on boot-
up, if no DHCP present, camera will assign
itself this fixed IP address. Your computer
must be set to same IP range to connect to
the camera (example: 192.168.0.254)
Stream 1
H.264, 1920x1080p,25fps, CBR 4Mbps
H.265 & MJPEG options available
Stream 2
H.264, D1, 25fps, CBR, 1.5Mbps
Stream 3
H.264, CIF, 25fps, CBR, 256kbps
ONVIF Port
80
Configurable
RTSP Port
554
Login Credentials
admin/admin
Camera orientation
Hanging
Connecting to the camera:
Your camera will automatically get an IP address from a DHCP server if one is connected to the network. If not; the camera
will configure a temporary fixed IP address of
192.168.0.120
, so you can communicate with it. Your computer must be set to
operate in the same IP address range in order to connect to the camera. Use
Internet Explorer
browser to access the
camera’s web interface (some features, buttons and settings will not be avail
able using other browsers).
Running Internet Explorer in Administrator mode
In order to access the full range of functions and features (such as SD card download/backup), Internet
Explorer browser must be run in Administrator mode. This is separate to being logged in to Windows as
an administrator; the Internet Explorer program itself must be forced into running in Administrator mode.
To do this, right-click over the Internet Explorer icon on the desktop screen:
Left-
click the “
Run as administrator
” option. Internet Explorer will launch normally.



















