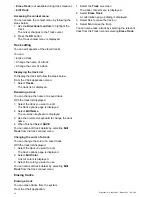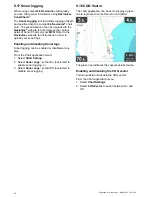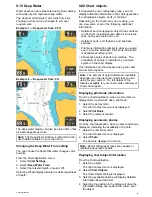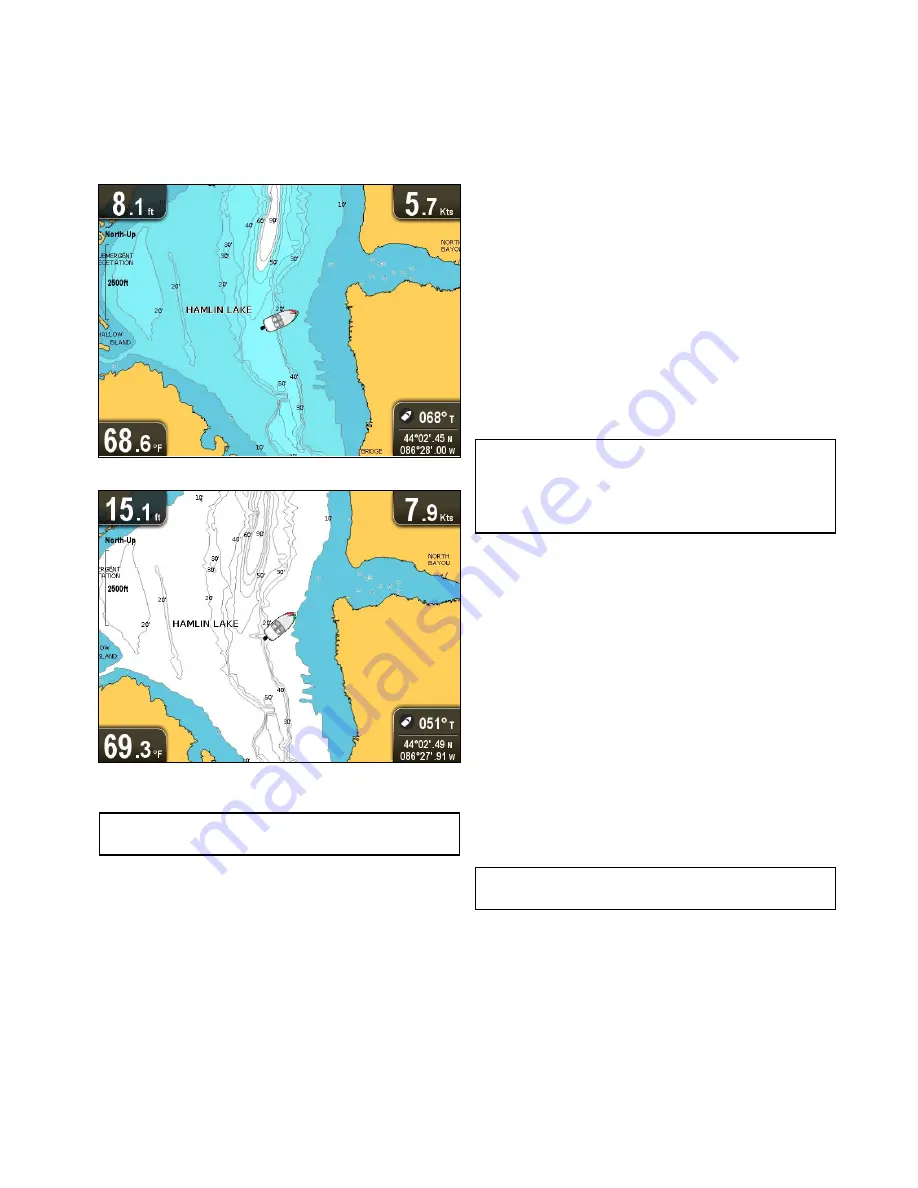
9.19 Deep Water
Water depth can be represented using blue shading
with white used to represent deep water.
The depth at which water color turns from blue
shading to white can be changed to suit user
requirements.
Example 1 — Deep water from: 60 ft
Example 2 — Deep water from: 6 ft
The deep water feature can also be turned off so that
all water appears as white.
Note:
The Deep Water function is restricted to the
depth data available on your chart card.
Changing the Deep Water From setting
You can choose the depth that water changes color
to white.
From the Chart application menu:
1. Select
Chart Settings
.
2. Select
Deep Water From:
.
3. Select the relevant depth, or select Off.
Selecting Off will display all water as white regardless
of depth.
9.20 Chart objects
If supported by your cartography type, you can
display additional information in the chart application
for cartographic objects, ports, or marinas.
Depending on the chart card you are using, you
can view some or all of the following additional
information:
• Details of each cartographic object that is marked
on the chart, including source data for structures,
lines, open sea areas, and so on.
• Details of ports, port features, and business
services.
• Pilot book information (similar to what you would
see in a marine almanac). Pilot book information
is available at certain ports.
• Panoramic photos of ports and marinas. The
availability of photos is indicated by a camera
symbol on the chart display.
This information can be accessed using the chart
context menu options.
Note:
The amount of object information available
depends upon the electronic charts that you are
using for your system. For full details of the
features available for your chart cards contact your
chart card supplier.
Displaying pilot book information
From the chart application, when a port symbol is
displayed for a port which has a pilot book:
1. Select the port symbol.
The chart context menu will be displayed.
2. Select
Pilot Book
.
3. Select the relevant chapter.
Displaying panoramic photos
From the chart application, when a camera symbol is
displayed, indicating the availability of a photo:
1. Select the camera symbol.
The chart context menu is displayed.
2. Select
Photo
.
The photo is displayed on screen.
Note:
Not all cartography types are capable of
displaying panoramic photos.
Displaying chart object information
From the chart application:
1. Select an object.
The chart context menu is displayed.
2. Select
Chart Objects
.
The Chart Object Dialog is displayed.
3. Selecting available options will display detailed
information about that item.
4. Selecting the position in the dialog will close the
information dialog and position the cursor over
the object.
Chart application
91