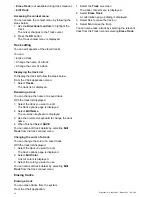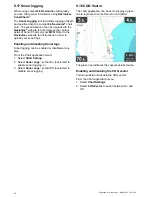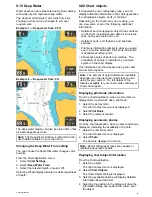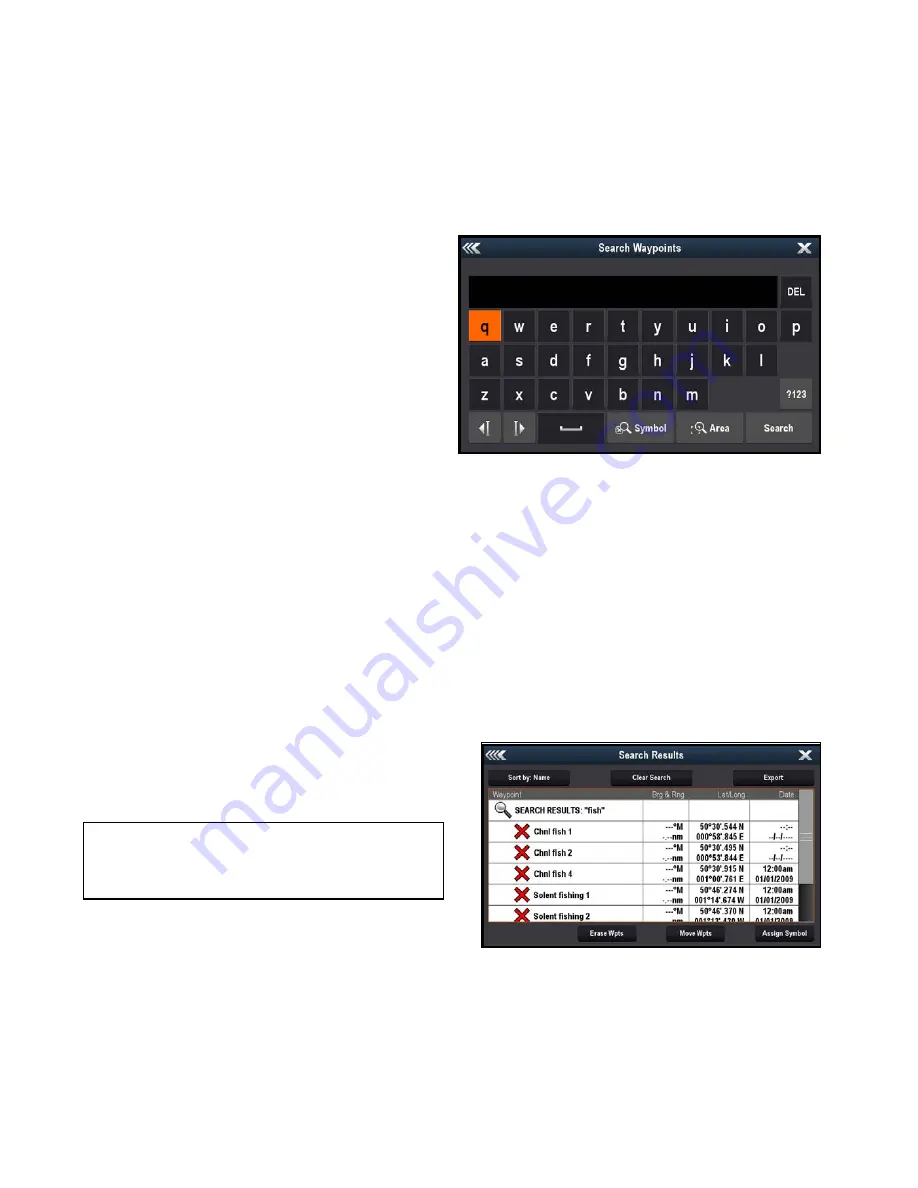
4. Use the on-screen keyboard to make the
changes, and then select the on-screen
keyboard's
SAVE
key.
Moving waypoints
Moving a waypoint using the context menu
With the application page displayed:
1. Select the waypoint symbol on-screen.
The waypoint context menu is displayed.
2. Select
Move Waypoint
.
3. Select the new position for the waypoint.
Moving a waypoint by entering new coordinates
With the Waypoint List displayed:
1. Select
All Waypoints
.
2. Select the relevant waypoint.
The waypoint information page is displayed.
3. Select the Position field.
4. Use the on-screen keyboard to make the
changes, and then select the on-screen
keyboard's
SAVE
key.
Erasing waypoints
Erasing a waypoint using the context menu
With the application page displayed:
1. Select the waypoint symbol on-screen.
The waypoint context menu is displayed.
2. Select
Erase Waypoint
.
The erase waypoint pop up message is displayed.
3. Select
Yes
to confirm, or
No
to cancel.
Erasing a waypoint using the waypoint list
With the Waypoint List displayed:
1. Select
All Waypoints
.
2. Select the waypoint you want to erase.
The waypoint information page is displayed.
3. Select
Erase
.
The erase waypoint pop up message is displayed.
4. Select
Yes
to confirm, or
No
to cancel.
Erasing all waypoints from the system
Note:
The following procedure permanently
deletes all Waypoints from the display. BEFORE
proceeding, ensure that you backup any data that
you want to keep on to a MicroSD card.
From the
Backup & Reset
menu:
1. Select
Erase from System
.
2. Select
Erase Waypoints from System
.
A confirmation dialog is displayed.
3. Select
Yes
to confirm.
Accessing the backup & reset menu
Depending on display variant, the
Backup & Reset
menu can be accessed by:
• selecting
Backup & Reset
from the
Tools &
Settings
page (
Pro
variants), or by
• selecting:
Menu > System settings > Backup &
Reset
from the application menu (
5 M
).
Waypoint search
The waypoint search feature allows you to search for
waypoints on your system.
The search feature is available by selecting
Search
from the Waypoints list.
Waypoints can be searched for by:
• Name or keyword
• Symbol
• Area
From the search results you can erase all the
waypoints in the search list, move them to an existing
or new waypoint group or assign all of the waypoints
the same waypoint symbol.
Searching for waypoints by name or keyword
Waypoints can be searched for by name or keyword.
From the Waypoints list:
1. Select
Search
.
The search page is displayed.
2. Use the on-screen keyboard to enter the waypoint
name or keyword.
3. Select
Search
.
The search results are displayed.
4. Select
Erase Wpts
to erase the list of waypoints
from your system, or
5. Select
Move Wpts
to move the waypoints to a
new or existing group, or
6. Select
Assign Symbol
to assign a new symbol
to all the waypoints in the search results list.
You can also select a waypoint from the list to view
its details, or if accessed from the Chart application
set a goto or display the waypoint in the Chart
application.
78
Dragonfly–4 / Dragonfly–5 / Dragonfly–7 / Wi–Fish