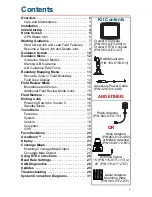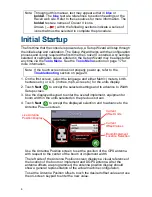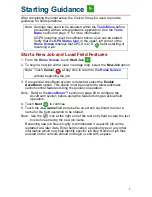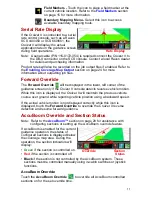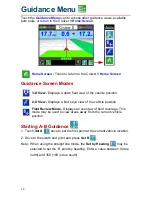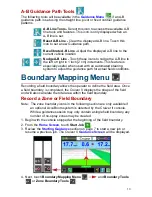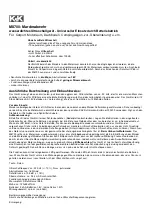Содержание Cruizer II
Страница 1: ... Software Version 3 0 Cruizer II Operation Guide ...
Страница 34: ...3 2 FIGURE 3 Cruizer II with SmartSteer 3D SmartBoom and SCS 440 ...
Страница 35: ...3 3 FIGURE 4 Cruizer II RTK with Slingshot and SmarTrax ...
Страница 36: ...3 4 ...
Страница 37: ......
Страница 38: ......