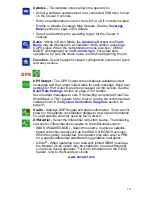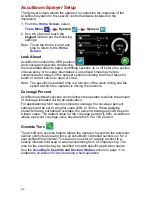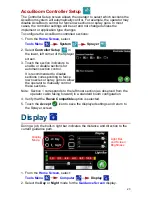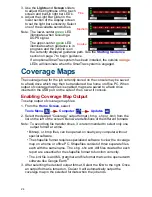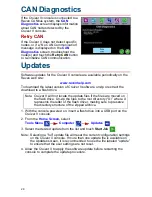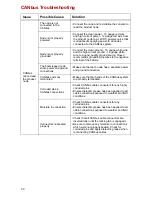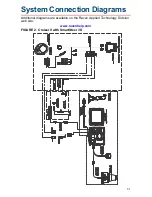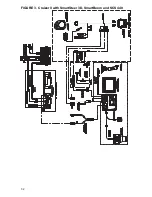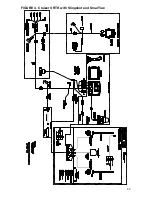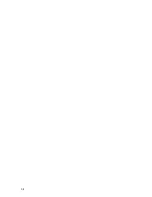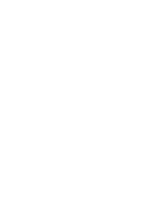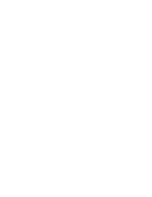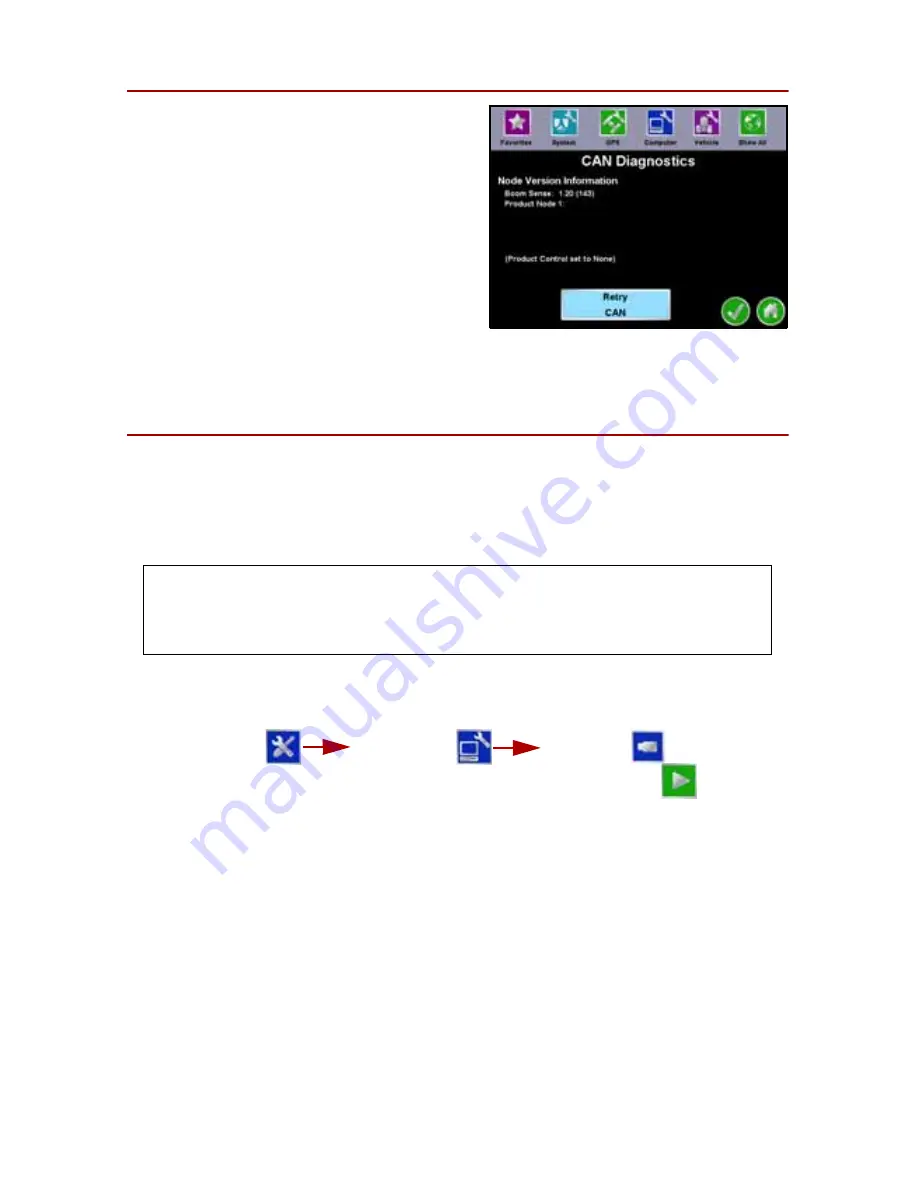
2 8
CAN Diagnostics
If the Cruizer II console is connected to a
Raven CANbus system, the
CAN
Diagnostics
screen displays information
about CAN nodes detected by the
Cruizer II console.
Retry CAN
If the Cruizer II does not detect specific
nodes, or if a “No CAN Communication”
message is displayed on the
CAN
Diagnostics
screen, troubleshoot the
node(s) and touch the
Retry CAN
button
to re-initialize CAN communication.
Updates
Software updates for the Cruizer II console are available periodically on the
Raven web site:
www.ravenhelp.com
To download the latest version of Cruizer II software, unzip or extract the
download to a flash drive.
1. With the console powered on, insert a flash drive into a USB port on the
Cruizer II console.
2. From the
Home Screen
,
select:
Tools Menu
Computer
Updates
.
3. Select the desired update from the list and touch
Start Job
.
Note: Selecting a “full” update file will reset the current configuration settings
on the Cruizer II console. If more than one update file is available on
the Updates screen, it is recommended to use the file labeled “update”
to ensure that the user settings are not reset.
4. Allow the Cruizer II to apply the software update before restarting the
console to complete the update procedure.
Note: Cruizer II will not locate the update files if the files are moved on
the flash drive. Un-zip the files to the root directory (“X:\” where X
represents the letter of the flash drive), making sure to preserve
the directory structure of the zipped archive.
Содержание Cruizer II
Страница 1: ... Software Version 3 0 Cruizer II Operation Guide ...
Страница 34: ...3 2 FIGURE 3 Cruizer II with SmartSteer 3D SmartBoom and SCS 440 ...
Страница 35: ...3 3 FIGURE 4 Cruizer II RTK with Slingshot and SmarTrax ...
Страница 36: ...3 4 ...
Страница 37: ......
Страница 38: ......