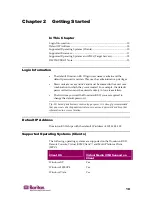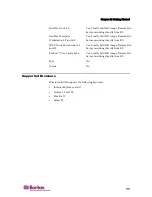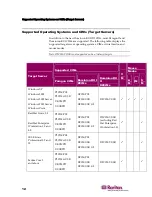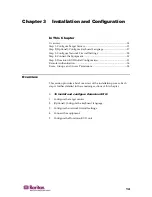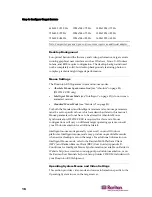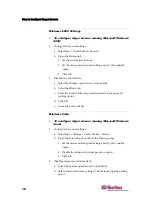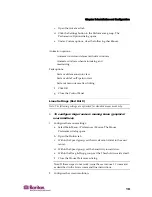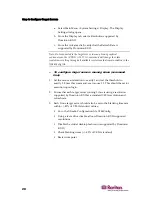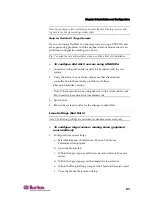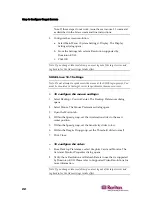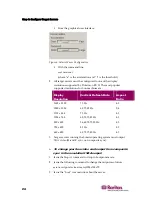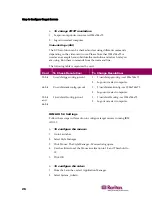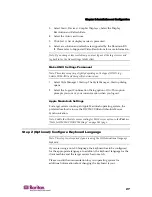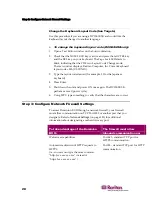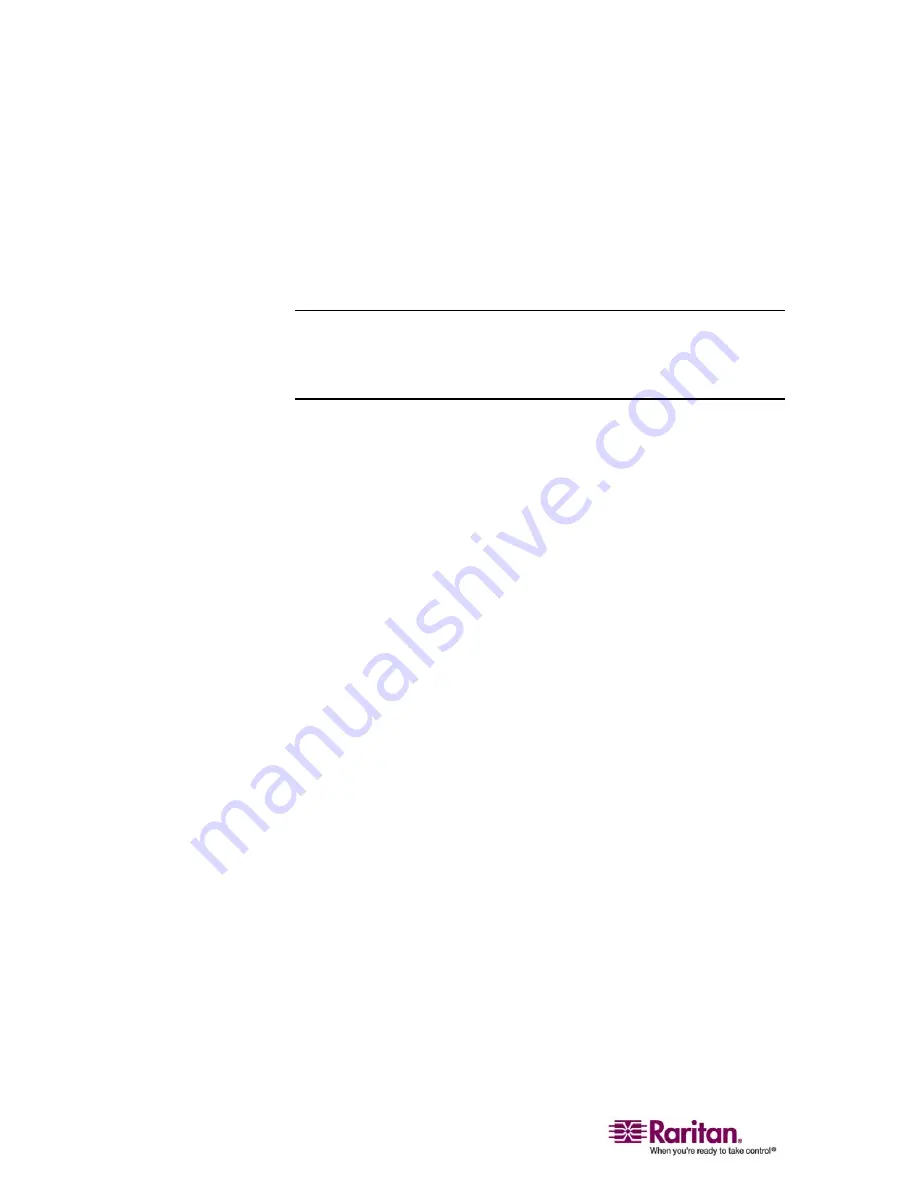
Step 1: Configure Target Servers
20
a.
Select Main Menu > System Settings > Display. The Display
Settings dialog opens.
b.
From the Display tab, select a Resolution supported by
Dominion KX II.
c.
From the Advanced tab, verify that the Refresh Rate is
supported by Dominion KX II.
Note: Once connected to the target server, in many Linux graphical
environments, the <CTRL> <ALT> <+> command will change the video
resolution, scrolling through all available resolutions that remain enabled in the
XF86Config file.
¾
To configure target servers running Linux (command
line):
1.
Set the mouse acceleration to exactly 1 and set the threshold to
exactly 1. Enter this command: xset mouse 1 1. This should be set for
execution upon login.
2.
Ensure that each target server running Linux is using a resolution
supported by Dominion KX II at a standard VESA resolution and
refresh rate.
3.
Each Linux target server should also be set so the blanking times are
/- 40% of VESA standard values:
Go to the Xfree86 Configuration file XF86Config
Using a text editor, disable all non-Dominion KX II supported
resolutions
Disable the virtual desktop feature (not supported by Dominion
KX II)
Check blanking times (+/- 40% of VESA standard)
Restart computer
Содержание DOMINION KX II DKX2-0E-E
Страница 14: ......
Страница 103: ...Chapter 7 Virtual Media 89 Figure 35 Virtual Media Connection...
Страница 118: ...Add New User Group 104 Click the Add button from the User Group List page Figure 43 Group Page...
Страница 250: ......
Страница 256: ......